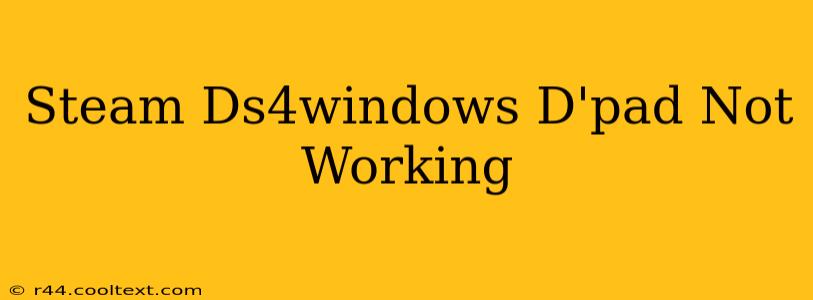Many users find themselves frustrated when their DS4Windows setup doesn't recognize the D-pad. This guide will walk you through troubleshooting common issues and getting your PlayStation 4 DualShock 4 controller's D-pad working perfectly within Steam.
Identifying the Problem: Is it DS4Windows, Steam, or the Controller?
Before diving into solutions, let's pinpoint the source of the problem. The issue could stem from:
- DS4Windows Configuration: Incorrect settings within the DS4Windows application itself.
- Steam Input Settings: Steam's controller configuration may be interfering or misinterpreting the D-pad input.
- Driver Issues: Outdated or corrupted drivers for your controller.
- Hardware Problems: A malfunctioning D-pad on your DualShock 4 controller.
Troubleshooting Steps: Getting Your D-Pad Working
Let's tackle these potential problems one by one.
1. Verify DS4Windows Configuration:
- Check DS4Windows Settings: Open DS4Windows. Make sure the "Hide DS4 Controller" option is unchecked. This ensures Steam recognizes the controller.
- Driver Selection: Ensure you're using the correct driver type for your system (either the standard HID-compliant game controller or the SCP driver). Experiment with both if necessary. Many users find success with the SCP driver.
- Profile Settings: Examine your current profile within DS4Windows. Ensure there are no conflicting settings that might be disabling or remapping the D-pad functionality. Try creating a new profile as a test.
- "Force Feedback" and other advanced options: While not directly related, sometimes other advanced options can interfere. Try disabling them temporarily to see if this solves the issue.
2. Steam Input Configuration:
- Steam Controller Settings: Within Steam, go to "Steam" -> "Settings" -> "Controller". Ensure that "PlayStation Configuration Support" is enabled.
- Template Selection: Steam offers various controller templates. Try selecting different templates or creating a custom template to see if it resolves the D-pad issue. Experiment with different options.
- Calibration: Steam allows calibration. Try recalibrating your controller through Steam's settings to see if this helps.
- Restart Steam: After making changes in Steam's controller settings, restart Steam to ensure the changes take effect.
3. Driver Updates and Reinstallation:
- Update Drivers: Search for "Device Manager" in your Windows search bar. Locate your DualShock 4 controller under "Human Interface Devices." Right-click and select "Update driver."
- Reinstall Drivers: If updating doesn't help, try uninstalling the controller from Device Manager and then restarting your computer. Windows will automatically reinstall the drivers.
4. Hardware Check:
- Test with Other Games: Try your controller with other games outside of Steam to see if the D-pad works correctly. If it works in other games, the issue is likely isolated to your Steam configuration.
- Physical Inspection: Carefully check your DualShock 4 controller for any physical damage or debris that might be preventing proper D-pad function.
Advanced Troubleshooting:
- Reinstall DS4Windows: If all else fails, uninstall and completely reinstall DS4Windows, ensuring you delete any remaining configuration files.
- Different USB Port: Try plugging your controller into a different USB port on your computer.
By systematically following these steps, you'll greatly increase the chances of resolving your Steam DS4Windows D-pad issues and enjoy seamless gaming! Remember to test your controller after each step to see if the problem is solved. If the problem persists, consider seeking help from online communities dedicated to DS4Windows support.