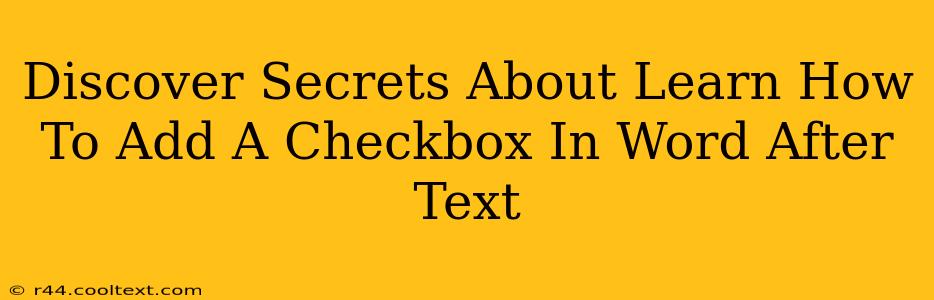Adding checkboxes to your Word documents can significantly enhance organization and clarity, especially when creating forms, checklists, or questionnaires. This guide unveils the secrets to seamlessly integrating checkboxes after existing text in your Microsoft Word documents, ensuring a professional and polished final product.
Understanding the Checkbox Placement Challenge
Many users struggle with placing checkboxes precisely where they want them, particularly after a specific piece of text. Simply inserting a checkbox often results in awkward spacing or misalignment. Mastering this technique elevates your Word document design and improves readability.
Method 1: Using the Developer Tab (Most Reliable Method)
This is the most reliable and versatile method for adding checkboxes with precise control over placement.
Step 1: Enable the Developer Tab
If you don't see the "Developer" tab in the Word ribbon, you'll need to enable it first. Go to File > Options > Customize Ribbon. In the right-hand panel, check the box next to "Developer" and click "OK."
Step 2: Inserting the Checkbox
Navigate to the Developer tab and click on the "Check Box Content Control" button (it might look like a small checkbox itself).
Step 3: Positioning the Checkbox
Click where you want to place the checkbox after your text. You can precisely adjust its position using your mouse.
Step 4: Fine-Tuning Alignment
Use the paragraph formatting tools to perfectly align the checkbox with the adjacent text. This ensures a professional and visually appealing result. Experiment with spacing and alignment options to achieve optimal results.
Method 2: Using the Symbol Feature (Less Precise)
This method is less precise but quicker for simple checkboxes.
Step 1: Inserting the Symbol
Go to Insert > Symbol.
Step 2: Selecting the Checkbox
Choose the checkbox symbol from the available options. Note that this method lacks the functionality of a true interactive checkbox; it's merely a visual representation.
Step 3: Adjusting Position
Manually position the symbol after your text. This method offers less control over alignment compared to the "Developer" tab method.
Troubleshooting Common Issues
- Checkbox too large/small: Adjust the font size of the surrounding text to maintain consistent visual proportions.
- Checkbox misaligned: Experiment with different paragraph spacing and alignment settings.
- Checkbox not working (when using the Developer Tab Method): Ensure that you are using a "Check Box Content Control" and not a simple image or symbol.
Beyond the Basics: Enhancing Your Checkboxes
- Adding descriptive text: Always clearly label your checkboxes to avoid ambiguity.
- Grouping checkboxes: For complex forms, consider using tables to organize your checkboxes systematically.
- Using styles: Applying consistent styles to your checkboxes ensures uniformity across your document.
By mastering these techniques, you'll dramatically improve the appearance and functionality of your Word documents. Remember to always prioritize clarity and user experience when designing forms and checklists. Using the Developer tab method consistently offers the greatest level of control and functionality. Now you can confidently add checkboxes after text in Word, creating professional and efficient documents.