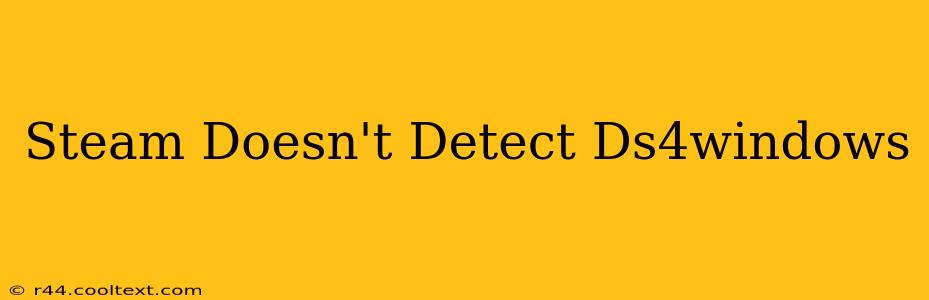Many players using DualShock 4 controllers on PC encounter the frustrating issue where Steam fails to recognize their controllers even with DS4Windows installed. This comprehensive guide will walk you through troubleshooting steps to resolve this common problem and get you back to gaming.
Understanding the Problem: Why Steam Doesn't See DS4Windows
The core issue lies in the conflict between the native DualShock 4 drivers and the DS4Windows emulation. Steam, by default, prioritizes native drivers. If Steam detects a native driver before it sees the DS4Windows virtual controller, it will ignore DS4Windows entirely. This often happens due to incorrect installation or configuration settings.
Troubleshooting Steps: Getting Steam to Recognize Your DS4 Controller
Let's tackle this problem step-by-step. Follow these instructions carefully, testing after each step to see if Steam now detects your controller.
1. Verify DS4Windows Installation and Configuration:
- Correct Installation: Ensure you downloaded DS4Windows from the official GitHub repository and installed it correctly. Avoid unofficial sources.
- Driver Selection: DS4Windows offers different driver options. Experiment with the available drivers (DS4, HID-compliant game controller, etc.) to see if one works better with Steam.
- Hide DS4 Controller: In the DS4Windows settings, check the box that hides the DS4 controller (this prevents conflicts with other drivers).
- Restart: After any configuration change in DS4Windows, always restart your PC or at least close and reopen Steam.
2. Uninstall Conflicting Drivers:
Sometimes, remnants of old or improperly uninstalled drivers interfere with DS4Windows.
- Device Manager: Open the Device Manager (search for it in the Windows search bar).
- Human Interface Devices: Expand the "Human Interface Devices" section.
- Remove Controllers: Look for any entries related to your DualShock 4 controller (like "Wireless Controller"). Right-click and select "Uninstall device." Restart your PC afterwards.
3. Check Steam Controller Settings:
Steam's controller settings can also impact detection.
- Big Picture Mode: Try launching Steam in Big Picture Mode.
- Controller Settings: In Steam settings, navigate to "Controller" and ensure that your DS4 controller is selected as the active controller. You might need to explicitly select "PlayStation Configuration Support" or similar.
- Specific Game Settings: Some games have their own controller settings within Steam. Check if those settings need adjustment.
4. Run DS4Windows as Administrator:
Running DS4Windows with administrator privileges can sometimes resolve permission issues. Right-click the DS4Windows executable and select "Run as administrator."
5. Update/Reinstall Steam:
Ensure that you are running the latest version of Steam. Occasionally, Steam updates can resolve compatibility problems.
6. Check for Windows Updates:
Outdated Windows drivers can create conflicts. Make sure your Windows operating system is fully updated.
7. Different USB Port:
Try plugging your DualShock 4 controller into a different USB port. Some USB ports might have power limitations or other issues.
Advanced Troubleshooting:
If none of the above steps work, try these more advanced options:
- Disable other controllers: If you have other controllers connected, temporarily disconnect them to see if they are causing a conflict.
- Clean Boot: Perform a clean boot of Windows to eliminate software conflicts. This is a more advanced procedure, and instructions can be found online.
- Reinstall Windows (Last Resort): In rare cases, a complete Windows reinstall might be necessary, but this should be considered a last resort.
By systematically following these troubleshooting steps, you should be able to get Steam to detect your DS4 controller via DS4Windows. Remember to test after each step to pinpoint the solution. Good luck and happy gaming!