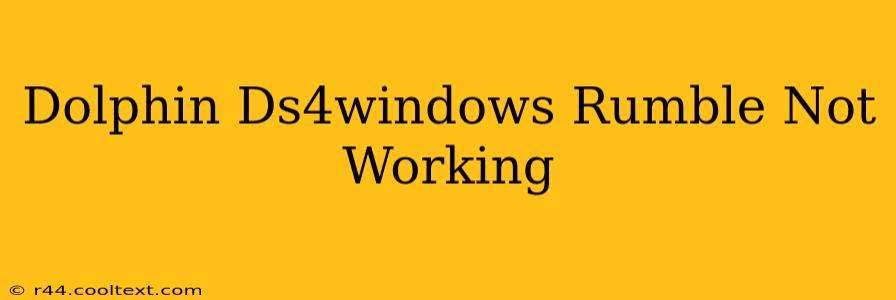Many Dolphin Emulator users who utilize the DS4Windows controller experience rumble issues. This frustrating problem can stem from various sources, but thankfully, there are several troubleshooting steps you can take to get your Dolphin DS4Windows rumble working again. This guide will walk you through the most common causes and solutions.
Identifying the Problem: Is it Dolphin, DS4Windows, or Something Else?
Before diving into solutions, it's crucial to isolate the source of the problem. Is the rumble failing only in Dolphin, or are other games or applications also affected?
- DS4Windows-wide issue: If the rumble doesn't work in any application after setting up DS4Windows, the problem likely lies within DS4Windows itself. Reinstall the program or check its settings for potential conflicts.
- Dolphin-specific issue: If the rumble works in other games but not Dolphin, the issue is likely within Dolphin's configuration or settings related to controller support.
- Game-specific issue: Some games might not support rumble, even if your controller and setup are otherwise functional. Check the game's settings and online forums to see if rumble is supported.
Troubleshooting Steps for Dolphin DS4Windows Rumble
Let's tackle the most common solutions for getting your rumble back in action:
1. Check DS4Windows Settings:
- Verify Controller Connection: Ensure your DualShock 4 controller is correctly connected to your PC via USB cable. Bluetooth connections can sometimes be less reliable for rumble.
- Driver Updates: Make sure you have the latest DS4Windows drivers installed. Outdated drivers are a frequent culprit for controller malfunctions.
- Rumble Settings in DS4Windows: Within DS4Windows, navigate to the "Settings" tab. Ensure that the rumble is enabled, and adjust the intensity sliders if necessary. Experiment with different rumble settings to see if that resolves the problem.
2. Configure Dolphin's Controller Settings:
- Enable Rumble in Dolphin: Go to Dolphin's "Options" menu and select "Controller." Make sure the "Rumble" option is enabled. Sometimes, this seemingly simple step is overlooked.
- Correct Controller Input: Double-check that your DualShock 4 is correctly selected as the input device within Dolphin's controller configuration.
- Game-Specific Settings: Some games within Dolphin may have their own rumble settings. Look for rumble options within the game's in-game menu.
3. Update Dolphin Emulator:
An outdated Dolphin version might have compatibility problems with DS4Windows. Updating to the latest version could fix underlying bugs affecting rumble functionality.
4. Reinstall DS4Windows and Dolphin:
If all else fails, a clean reinstall of both DS4Windows and Dolphin is a powerful troubleshooting step. This will ensure that no corrupted files are interfering with the rumble functionality.
5. Check for Conflicts with Other Software:
Other controller software or drivers might conflict with DS4Windows. Temporarily disable any other controller-related software to see if that resolves the problem.
6. Check for Game Compatibility:
While less likely, the game itself may not support rumble. Check online forums or the game's documentation to see if rumble is a supported feature.
Still Having Issues?
If you've tried all the above steps and still can't get your rumble working, consider seeking help from the Dolphin Emulator and DS4Windows communities. Online forums are a valuable resource for troubleshooting complex technical problems and finding solutions to specific game compatibility issues. Remember to provide detailed information about your system configuration when asking for help.
By systematically working through these troubleshooting steps, you should be able to resolve your Dolphin DS4Windows rumble issue and enjoy the full immersive experience your games have to offer.