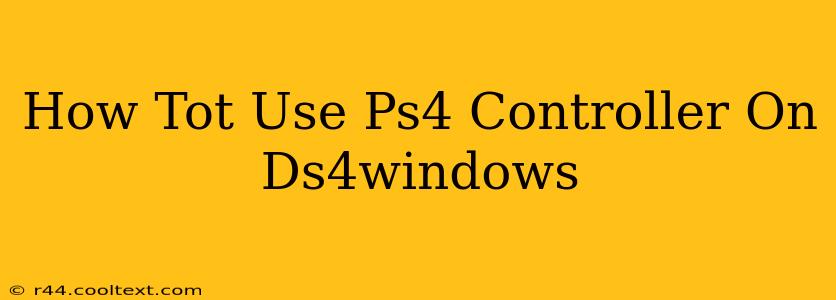Using a PS4 controller on your PC can significantly enhance your gaming experience. DS4Windows is a popular and free application that allows you to connect and configure your DualShock 4 controller for seamless PC gaming. This guide will walk you through the process step-by-step.
Downloading and Installing DS4Windows
First, you'll need to download DS4Windows. Do not download from unofficial sources. Search for "DS4Windows" on Google and navigate to the official GitHub page or a reputable download site. Download the latest stable version. Once downloaded, extract the contents of the zip file to a location of your choice. It's recommended to create a dedicated folder for DS4Windows to keep things organized.
Installing the DS4Windows Drivers
After extracting the files, run the DS4Windows.exe file. You'll be prompted to install the DS4Windows drivers. This is a crucial step; without the drivers, your controller won't be recognized. Click "Install drivers" and follow the on-screen instructions. You may need administrator privileges for this step. A successful installation will indicate that the drivers are ready.
Connecting Your PS4 Controller
Now, connect your DualShock 4 controller to your PC using a USB cable. DS4Windows should automatically detect your controller. If it doesn't, try disconnecting and reconnecting the controller or restarting DS4Windows. You should see your controller listed in the DS4Windows interface. If your controller is not detected, double-check your USB cable and USB ports. Make sure that the controller is properly charged.
Configuring Your Controller (Optional)
DS4Windows offers extensive customization options. You can adjust settings like:
- Button mapping: Reassign buttons to different functions if desired.
- Vibration: Control the intensity of controller vibrations.
- Touchpad: Configure touchpad functionality.
- Gyroscope: Enable or disable gyroscopic controls.
- Profiles: Create different profiles for various games.
Experiment with the settings to find what works best for your preferences. DS4Windows offers plenty of flexibility.
Troubleshooting Common Issues
- Controller not detected: Ensure the drivers are installed correctly, the controller is charged, and the USB cable and port are functioning correctly. Try different USB ports. Restarting your PC can sometimes resolve detection issues.
- Buttons not working: Check your button mappings in DS4Windows. Make sure that none of your assigned buttons are conflicting with each other.
- Connection issues: Try a different USB cable or port. Ensure your drivers are up-to-date.
Maximizing Your DS4Windows Experience
For optimal performance, always keep DS4Windows updated to the latest version. Check the official GitHub page periodically for updates and bug fixes. Regular updates can enhance functionality and resolve any compatibility issues you might encounter. Remember to consult the DS4Windows documentation or online forums for further assistance if needed.
By following these steps, you can successfully use your PS4 controller with DS4Windows on your PC, enhancing your gaming experience. Remember to explore the various settings to personalize your controller configuration for optimal performance.