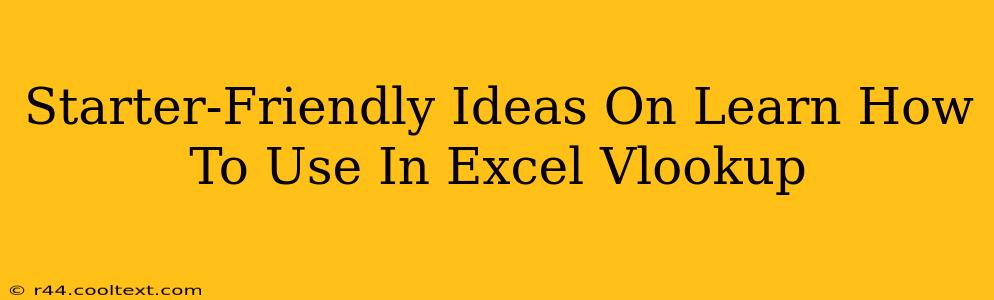So you're looking to master VLOOKUP in Excel? Fantastic! This powerful function is a cornerstone of data analysis, and once you get the hang of it, you'll wonder how you ever managed without it. This guide provides beginner-friendly explanations and practical examples to get you started.
Understanding the Power of VLOOKUP
VLOOKUP (Vertical Lookup) is an Excel function that searches for a specific value in the first column of a range of cells, and then returns a value in the same row from a specified column. Think of it as a super-powered "find and retrieve" tool for your spreadsheets. It's incredibly useful for tasks like:
- Pulling data from one sheet to another: Need to combine information from multiple spreadsheets? VLOOKUP makes it easy.
- Creating dynamic reports: Automatically update reports based on changes in your source data.
- Automating data entry: Reduce manual data entry and minimize errors.
- Cleaning and organizing data: Easily identify and extract relevant information from messy datasets.
The VLOOKUP Formula: A Step-by-Step Breakdown
The basic syntax of the VLOOKUP function is:
=VLOOKUP(lookup_value, table_array, col_index_num, [range_lookup])
Let's break down each argument:
-
lookup_value: This is the value you're searching for. It can be a number, text, or a cell reference containing the value. This value MUST be in the first column of your table array. -
table_array: This is the range of cells containing the data you want to search. It should include the column with yourlookup_valueand the column(s) with the values you want to retrieve. -
col_index_num: This is the column number within yourtable_arraythat contains the value you want to return. The first column of yourtable_arrayis column 1. -
[range_lookup]: This is an optional argument. It specifies whether you want an exact match or an approximate match.TRUEor1(default): Finds an approximate match. Yourtable_arraymust be sorted in ascending order.FALSEor0: Finds an exact match. This is generally recommended for beginners to avoid errors.
Practical Examples: Mastering VLOOKUP with Real-World Scenarios
Let's illustrate VLOOKUP with some concrete examples:
Example 1: Finding Product Prices
Imagine you have a spreadsheet with product IDs and prices. You want to find the price of a specific product ID.
| Product ID | Price |
|---|---|
| A123 | $10 |
| B456 | $20 |
| C789 | $30 |
To find the price of product ID "B456", you'd use the following formula:
=VLOOKUP("B456",A1:B3,2,FALSE)
"B456"is thelookup_value.A1:B3is thetable_array.2is thecol_index_num(Price is in the second column of the table array).FALSEensures an exact match.
Example 2: Combining Data from Multiple Sheets
Let's say you have one sheet with customer IDs and names, and another with customer IDs and order totals. You want to combine this information on a third sheet.
VLOOKUP allows you to easily pull the order total from the second sheet based on the customer ID from the first sheet.
Troubleshooting Common VLOOKUP Errors
#N/A: This means VLOOKUP couldn't find thelookup_valuein the first column of yourtable_array. Double-check your spelling and ensure the value exists.#REF!: This indicates an error with yourtable_arrayorcol_index_num. Make sure yourtable_arrayis correctly defined and that yourcol_index_numis within the range of columns in yourtable_array.
Beyond the Basics: Advanced VLOOKUP Techniques
Once you're comfortable with the basics, you can explore more advanced techniques like nested VLOOKUPs (using VLOOKUP within another VLOOKUP) to perform more complex data manipulations.
By understanding these fundamentals and practicing with various examples, you'll quickly become proficient in using VLOOKUP to efficiently manage and analyze your data in Excel. Happy analyzing!