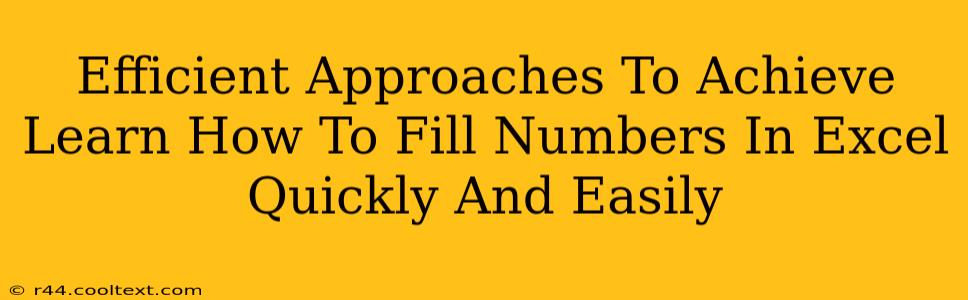Filling numbers in Excel quickly and easily is crucial for boosting productivity. Whether you're a seasoned Excel user or just starting out, mastering these techniques will save you valuable time and effort. This guide explores efficient methods to streamline your number-filling process, helping you become more efficient in your data entry.
Mastering the AutoFill Feature: Your Excel Number-Filling Secret Weapon
Excel's AutoFill feature is a powerful tool often underutilized. It's the cornerstone of efficient number filling. Let's explore how to harness its potential:
Filling Simple Number Sequences:
This is the simplest application. Let's say you need to fill a column with numbers from 1 to 10.
- Enter the starting number: Type "1" in cell A1.
- Select the cell: Click on cell A1.
- Drag the fill handle: You'll see a small square at the bottom right of the selected cell – this is the fill handle. Click and drag it down to cell A10. Excel automatically fills the sequence from 1 to 10.
This works for more complex sequences too. For example, if you start with 10 and drag down, it continues sequentially. If you start with 1, 3, 5 (odd numbers), Excel will continue the pattern.
Filling Custom Number Sequences:
Sometimes you need a more customized sequence. Let's say you need to fill a column with numbers increasing by 5, starting from 100:
- Enter the initial value: Type "100" in cell A1.
- Enter the next value: Type "105" in cell A2.
- Select both cells: Select A1 and A2.
- Drag the fill handle: Drag the fill handle down to fill the desired range. Excel will continue the sequence, adding 5 each time.
This method allows for a vast range of customizable sequences, making it extremely versatile.
Filling Series with a Specific Increment:
For even more control, Excel offers the "Fill Series" option:
- Select the cells you want to fill: Highlight the cells where you'll input the series.
- Right-click: Right-click on the selected cells.
- Select "Fill" then "Series": Choose "Series" from the context menu.
- Configure the series: The "Series" dialog box allows precise control over the series type (linear, growth, date, autofill), step value, stop value, and direction.
Beyond AutoFill: Advanced Techniques for Excel Number Filling
While AutoFill is excellent for many tasks, other approaches offer increased efficiency for specific scenarios:
Using the ROW() Function:
The ROW() function returns the row number of a cell. This is incredibly useful for generating numerical sequences:
- In cell A1: Enter
=ROW() - Drag down: Dragging this formula down will automatically populate consecutive row numbers. You can then easily modify this to create the sequence you need. For instance,
=ROW()*2will generate even numbers.
Utilizing the SEQUENCE() Function (Excel 365 and later):
For Excel 365 and later versions, the SEQUENCE() function provides ultimate control:
=SEQUENCE(rows, [cols], [start], [step])
- rows: The number of rows in the sequence.
- cols: The number of columns (optional).
- start: The starting number (optional, defaults to 1).
- step: The increment (optional, defaults to 1).
This function allows for highly customized sequences, eliminating the need for manual filling or complex formulas in many cases. For example, =SEQUENCE(10,1,100,5) will generate a column of 10 numbers starting from 100, incrementing by 5.
Conclusion: Streamlining Your Excel Workflow
Mastering these Excel number-filling techniques is key to increasing your efficiency. By choosing the right method for your specific needs – whether it's the versatile AutoFill feature, the powerful ROW() function, or the highly customizable SEQUENCE() function – you'll save time and enhance your overall Excel workflow. These strategies will significantly improve your data entry speed and accuracy.