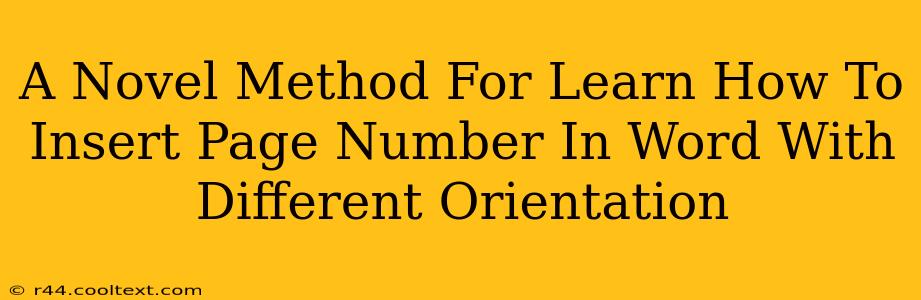Inserting page numbers in Microsoft Word is a common task, but what about when your document uses both portrait and landscape orientations? This can be surprisingly tricky, but this novel method will guide you through the process, ensuring your page numbers are consistently placed and formatted, regardless of orientation. We'll cover everything from basic insertion to advanced customization, so you'll be a page-numbering pro in no time!
Understanding the Challenge: Portrait and Landscape Page Numbers
The default page numbering in Word can be problematic when dealing with mixed orientations. Often, page numbers will appear in unexpected locations or with inconsistent formatting when transitioning between portrait and landscape pages. This is because Word, by default, applies the same page numbering settings across all sections.
The Novel Solution: Section Breaks are Key
The solution lies in using section breaks. Section breaks allow you to apply different formatting settings to different parts of your document. This is crucial for handling the differing page orientations and maintaining consistent page numbering.
Step-by-Step Guide:
-
Identify Orientation Changes: Locate the points in your document where the page orientation changes from portrait to landscape or vice versa.
-
Insert Section Breaks: Place a Next Page section break at the end of each page before the orientation changes. To do this:
- Go to the Layout tab.
- In the Page Setup group, click the Breaks button.
- Select Next Page.
-
Customize Page Numbering for Each Section: Now, you'll apply page numbers to each section individually.
- Go to the Insert tab.
- Click Page Number, then select a location for your page numbers (header or footer).
- Crucially, before selecting the page number format, right-click on the header or footer area.
- Select Link to Previous. This will unlink the current section's header/footer from the previous section, allowing independent customization.
-
Format Your Page Numbers: Now, you can choose your preferred page number format (e.g., starting number, number style, alignment) for each section independently. Remember to repeat steps 3 and 4 for every section in your document.
Advanced Techniques and Troubleshooting
-
Different Numbering Styles: You can use different numbering styles in different sections (e.g., Roman numerals for the introduction, Arabic numerals for the main body).
-
Starting Page Numbers: Easily control where the page numbering begins in each section. Simply change the starting number within the page number formatting options.
-
Different Positions: Place your page numbers in different locations (header or footer, left, center, or right) for each section as needed.
-
Removing Page Numbers from Specific Pages: You can easily remove page numbers from individual pages by simply selecting the page number in the header or footer, and deleting it. Remember to unlink the section to avoid affecting other pages.
Keywords:
- Insert page numbers Word
- Word page numbers different orientations
- Page numbering landscape portrait Word
- Section breaks Word page numbers
- Customize page numbers Word
- Microsoft Word page numbering
- Page number formatting Word
- Word tutorial page numbers
- How to insert page numbers in Word with different orientations
This novel approach, leveraging section breaks to independently manage page numbering within each section, provides a robust and flexible solution for those challenged by the complexities of mixed orientations. By following these steps and understanding the underlying principles, you can master the art of creating professionally formatted documents in Microsoft Word.