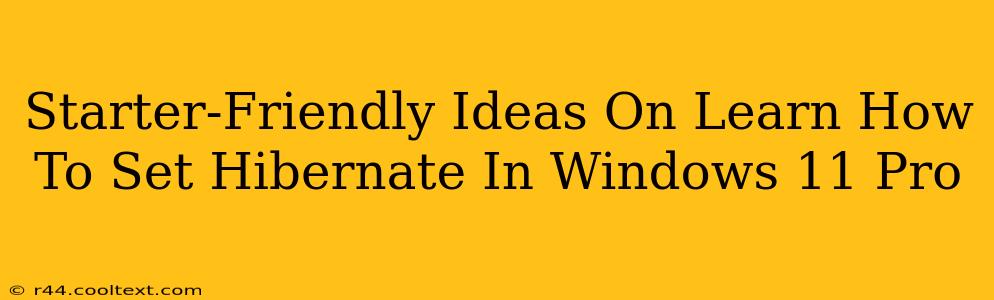Are you new to Windows 11 Pro and looking for ways to conserve power and speed up your boot times? Learning how to use hibernation can be a game-changer. This beginner-friendly guide will walk you through setting up and using hibernation in Windows 11 Pro, ensuring you're up and running in no time.
What is Hibernate?
Hibernate is a power-saving sleep mode that goes a step beyond sleep. When you hibernate your computer, it saves your current work session to your hard drive and then completely shuts down. This means zero power consumption, unlike sleep mode which still uses a small amount of power. When you restart, your system boots up much faster than a cold boot because it loads your previous session from the hard drive.
Key Differences Between Sleep, Hibernate, and Shut Down:
- Sleep: Your computer is in a low-power state, retaining your session in RAM. Quick to resume but still consumes a small amount of energy.
- Hibernate: Your computer saves your session to the hard drive and completely shuts down. No power consumption, slower resume time than sleep, but faster than a cold boot.
- Shut Down: Your computer is completely powered off; everything is closed, and you'll need a full boot on restart.
How to Enable Hibernate in Windows 11 Pro
By default, hibernation may not be enabled in Windows 11 Pro. Here's how to easily turn it on:
1. Access Command Prompt as Administrator:
Search for "cmd" in the Windows search bar, right-click on "Command Prompt," and select "Run as administrator."
2. Enable the Hibernate Feature:
Type the following command and press Enter:
powercfg /hibernate on
That's it! You've successfully enabled hibernation. You should now see the "Hibernate" option in your Start menu's power options.
Using the Hibernate Feature
To use hibernation, simply click the Start button, then click the power icon. You should now see the "Hibernate" option. Click it to hibernate your computer. Upon restarting, your system will load your previous session from the hibernation file.
Troubleshooting Hibernate Issues
If you're experiencing problems with hibernation (like it not appearing as an option), try these troubleshooting steps:
- Check your hard drive space: Hibernation requires sufficient hard drive space. Make sure you have enough free space.
- Restart your computer: A simple restart often resolves minor glitches.
- Check your power settings: Ensure that hibernation is enabled in your power plan settings (Power Options in Control Panel).
- Run the System File Checker: This tool can scan for and repair corrupted system files that might be causing the issue. (Open Command Prompt as administrator and type
sfc /scannow)
Conclusion: Mastering Hibernate in Windows 11 Pro
Learning to utilize hibernation in Windows 11 Pro offers a fantastic way to balance energy conservation with quick resume times. By following these simple steps, you'll be a hibernation pro in no time, optimizing your Windows experience and extending the life of your computer. Remember to check your hard drive space regularly to ensure smooth hibernation operation. This guide provides a comprehensive introduction, helping you effectively manage your computer's power usage and enhance your productivity.