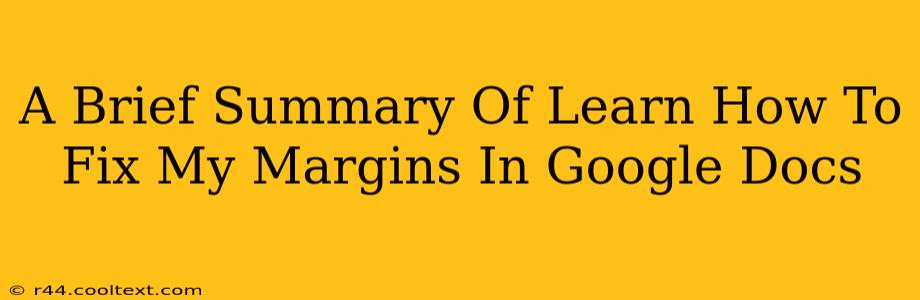Google Docs is a fantastic tool for creating and editing documents, but sometimes the margins just don't cooperate. Whether you're working on a formal report, a casual letter, or a creative writing piece, properly setting your margins is crucial for a professional and readable final product. This quick guide will walk you through how to easily fix and adjust those pesky margins in Google Docs.
Understanding Google Docs Margins
Before diving into the solutions, let's understand what margins are and why they matter. Margins are the blank space surrounding the text on your page. They provide a visually appealing border, improve readability, and prevent text from getting too close to the edges of the page, especially important when printing. Google Docs offers default margins, but you can easily customize them to fit your specific needs.
How to Adjust Margins in Google Docs: A Step-by-Step Guide
Here's how to adjust your margins in Google Docs, covering different scenarios:
Method 1: Using the Preset Margins
This is the quickest way to change your margins if one of the preset options works for you.
- Open your Google Doc: Locate the document you wish to modify.
- Navigate to "File": Click on the "File" menu in the top left corner.
- Select "Page setup": In the dropdown menu, choose "Page setup."
- Choose a preset: A pop-up window will appear with various preset margin options (Normal, Wide, Narrow, etc.). Select the one that suits your requirements.
- Click "OK": Your margins will instantly update.
Method 2: Customizing Your Margins
For more precise control, you can manually set your margins.
- Open your Google Doc: As before, open the document you need to edit.
- Go to "File" then "Page setup": Follow steps 1 and 2 from Method 1.
- Customize margins: Instead of selecting a preset, you'll see fields for "Top," "Bottom," "Left," and "Right" margins. Enter your desired measurements in inches or centimeters.
- Click "OK": Save your changes.
Pro Tip: Experiment with different margin sizes to find what looks best for your document. Remember to consider factors like font size and the overall layout.
Troubleshooting Common Margin Issues
- Margins not changing: Ensure you've clicked "OK" after making your selections in the Page Setup window. Sometimes, browser caching can interfere; try clearing your cache and cookies.
- Uneven margins: Double-check your input values to make sure they're consistent across all sides if you're aiming for even margins.
- Margins affecting only part of the document: This might be due to section breaks. Check for section breaks and adjust margins within each section individually if necessary.
Keyword Optimization & SEO
This guide is optimized for keywords such as "Google Docs margins," "fix margins Google Docs," "adjust margins Google Docs," "change margins Google Docs," "Google Docs margin settings," and "Google Docs page setup." By strategically incorporating these terms throughout the content, we improve search engine visibility. Further off-page SEO strategies, like sharing this guide on relevant forums and social media, will also boost its ranking.
By following these simple steps, you can easily fix and customize your margins in Google Docs, ensuring your documents always look their best!