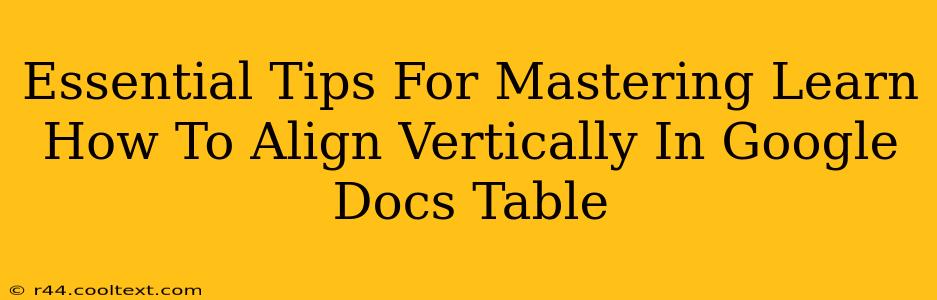Creating professional-looking documents in Google Docs often involves using tables to organize information clearly. However, achieving perfect vertical alignment within those tables can sometimes feel like a battle. This guide provides essential tips and tricks to master vertical alignment in your Google Docs tables, ensuring your documents are polished and easy to read.
Understanding Vertical Alignment Options in Google Docs
Before diving into the techniques, it's crucial to understand the available alignment options. Google Docs offers three primary vertical alignment choices:
- Top: Aligns the text to the top of the cell.
- Middle: Centers the text vertically within the cell.
- Bottom: Aligns the text to the bottom of the cell.
These options are readily accessible through the table formatting tools. Choosing the correct alignment depends heavily on your document's aesthetic goals and the type of content within the table.
Step-by-Step Guide to Perfect Vertical Alignment
Here's a practical, step-by-step guide to achieving perfect vertical alignment in your Google Docs tables:
-
Select Your Table: First, click on the table to select it entirely. This activates the table formatting tools in the menu bar.
-
Access Table Properties: Look for the "Table" menu (often represented by a small icon of a table). Click on it, and select "Table properties". Alternatively, right-click anywhere within the table and choose "Table properties" from the context menu.
-
Navigate to the Alignment Settings: In the "Table properties" dialog box, you'll find a section dedicated to alignment. This section will allow you to adjust both horizontal and vertical alignment.
-
Choose Your Alignment: Select the desired vertical alignment from the dropdown menu: "Top," "Middle," or "Bottom." Click "Apply" to implement the changes across the entire table.
-
Cell-Specific Alignment (for granular control): For more precise control, you can individually adjust the vertical alignment of specific cells. Select the cell(s) you want to modify and repeat steps 2-4.
Advanced Techniques for Flawless Tables
While the basic steps above cover most scenarios, let's explore some advanced techniques for even more polished results:
Handling Text Wrapping:
If you have long text entries that require wrapping within a cell, proper vertical alignment becomes even more critical. Ensure your text wrapping settings are correctly configured (usually found within the "Table Properties" or cell formatting options). Proper wrapping ensures the text flows neatly, enhancing readability and aligning well with the chosen vertical alignment.
Using Row Height Adjustments:
For situations where simple alignment isn't enough, consider manually adjusting row height. This can be especially beneficial when dealing with images or content of varying sizes within table cells. Adjusting row heights ensures that everything fits neatly and maintains the intended visual balance.
Troubleshooting Common Alignment Issues
Sometimes, unexpected alignment issues can occur. Here are some common problems and solutions:
-
Inconsistent Font Sizes: Variations in font sizes within cells can disrupt alignment. Use a consistent font size throughout your table for optimal results.
-
Hidden Characters: Unexpected spaces or hidden characters can interfere with alignment. Carefully review your cell contents for extraneous characters.
-
Complex Table Structures: For tables with merged cells or complex layouts, meticulous adjustment of individual cells may be required to achieve perfect alignment.
By following these tips, mastering vertical alignment in Google Docs tables becomes straightforward. Remember to consistently review your work and make adjustments as needed to ensure professional-looking and highly readable documents. With practice, you'll effortlessly create tables that perfectly complement the overall aesthetic of your Google Docs projects.