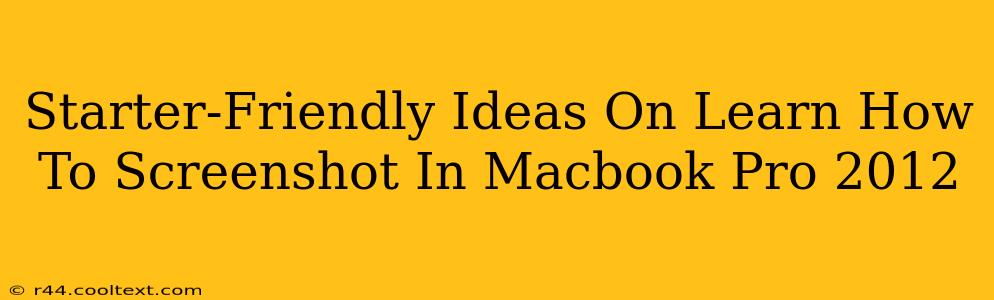Taking screenshots is a fundamental skill for any Mac user, regardless of your model. Even if you have a trusty 2012 Macbook Pro, mastering screenshots can significantly boost your productivity. This guide provides simple, easy-to-follow methods for capturing screenshots on your Macbook Pro 2012, perfect for beginners.
Mastering the Basics: Screenshot Shortcuts on Your Macbook Pro 2012
Your 2012 Macbook Pro, despite its age, retains the classic screenshot shortcuts. Let's learn these essential keyboard combinations:
Taking a Screenshot of Your Entire Screen:
This is the most straightforward method. Simply press Shift + Command + 3. A screenshot of your entire screen will be saved automatically to your desktop. It's that easy!
Capturing a Specific Area:
Need to grab just a portion of your screen? Use Shift + Command + 4. Your cursor will change to a crosshair. Click and drag to select the area you want to capture. Release the mouse button, and your screenshot will be saved to your desktop. This is ideal for capturing specific windows or elements on your screen.
Saving to a Specific Location (The Clipboard):
Sometimes, you don't want the screenshot saved directly to your desktop. Instead, you can copy it to the clipboard for pasting into applications like email or documents. To do this, use the following shortcuts:
- Shift + Command + 4 + Spacebar: This shortcut allows you to capture a screenshot of a selected window. Once you press the spacebar, your cursor changes to a camera icon; hover it over the window you want to capture and click! The image will be saved to your clipboard.
- Shift + Command + 3: This shortcut, when combined with pressing Control before releasing, will send the screenshot to your clipboard.
Remember to use Command + V (paste) to insert the screenshot after you copy it using these methods.
Beyond the Basics: Screenshotting on Your Macbook Pro 2012
While the above methods cover the essentials, here are a few extra tips to elevate your screenshot game:
Using Preview for Advanced Editing:
Once you've taken a screenshot, you can easily open it in Preview (your default image viewer) by double-clicking it. Preview offers basic editing tools like cropping, resizing, and adding annotations. This allows you to refine your screenshots before sharing or saving.
Time-Saving Tip: Quickly Accessing Your Screenshots: Your screenshots are saved to your desktop by default. However, if you're frequently taking screenshots, consider creating a dedicated folder for them to keep your desktop organized.
Troubleshooting: Screenshot Issues on Older Macbooks
While these methods are generally reliable, occasionally, you might encounter issues. If your screenshot shortcuts aren't working:
- Restart Your Macbook Pro 2012: A simple restart can often resolve temporary software glitches.
- Check for Keyboard Issues: Ensure your keyboard keys are functioning correctly. Try testing them in other applications.
- Software Conflicts: Rarely, conflicting software can interfere. Try temporarily closing background applications to see if it resolves the problem.
Remember, these tips are designed to help you easily take screenshots on your 2012 Macbook Pro. With a little practice, these shortcuts will become second nature, significantly enhancing your workflow. Mastering these techniques will greatly improve your overall productivity and digital experience.