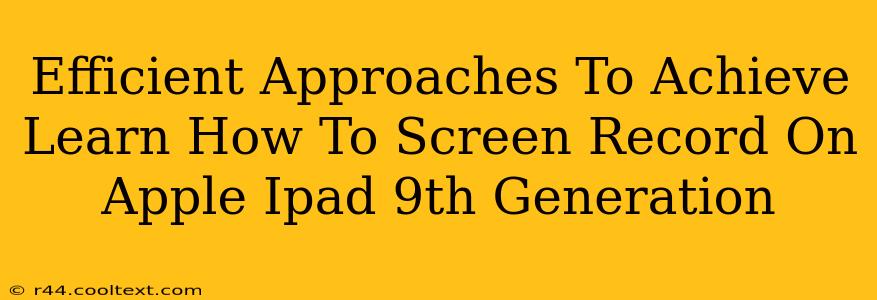The iPad 9th generation offers a seamless user experience, and knowing how to screen record is a valuable skill for many users. Whether you're creating tutorials, capturing gameplay, or recording online lectures, mastering this feature unlocks a world of possibilities. This guide provides efficient approaches to learn how to screen record on your Apple iPad 9th generation.
Understanding the Control Center's Power
The most straightforward method involves utilizing the Control Center, a convenient hub for quick access to various settings. This is the most efficient approach for everyday screen recording needs.
Accessing the Control Center
To access the Control Center, swipe down from the top-right corner of your iPad screen. If you're using an iPad with a Home button, swipe up from the bottom edge of the screen.
Adding the Screen Recording Control
If the screen recording option isn't already visible in your Control Center, you'll need to add it:
- Go to Settings > Control Center.
- Tap the "+" button next to Screen Recording. This adds it to your Control Center customization options.
Initiating and Stopping a Screen Recording
Once added, you can easily start and stop recordings:
- Open the Control Center.
- Tap the Screen Recording button (it looks like a circle with a filled-in circle inside).
- A three-second countdown will begin, giving you time to prepare.
- To stop the recording, tap the red bar at the top of the screen or tap the screen recording icon again in the Control Center.
Your recording will be saved to your Photos app.
Advanced Screen Recording Techniques: Incorporating Audio
While the Control Center method is quick and easy, it might not always suit all needs. For instance, you might want to incorporate audio from your microphone during the recording for tutorials or presentations.
Enabling Microphone Audio During Recording
Fortunately, the Control Center allows for this too! A long-press on the screen recording button reveals more options:
- Open the Control Center.
- Long-press the Screen Recording button.
- You'll see the option to include microphone audio. Tap the microphone icon to activate it before starting your recording.
This adds a layer of versatility to your screen recordings, improving their overall quality and usefulness.
Troubleshooting Common Issues
Even with straightforward methods, occasionally issues can arise. Here are a few common problems and their solutions:
- Screen Recording Button Missing: Ensure you've followed the steps to add the Screen Recording button to your Control Center. Double-check your Control Center customization settings.
- Audio Problems: If the microphone audio isn't being captured, verify that you've selected the option to include microphone audio before initiating the recording. Check that your microphone is enabled and not muted.
- Recording Not Saving: Ensure you have sufficient storage space on your iPad. If problems persist, restarting your device may resolve the issue.
Conclusion: Master Screen Recording on Your iPad 9th Generation
By following these efficient approaches, you can quickly master screen recording on your iPad 9th generation. Whether using the simple Control Center method or the more advanced techniques involving microphone audio, the ability to screen record opens up countless opportunities for productivity and creativity. Remember to experiment and find the method that best suits your specific needs. Happy recording!