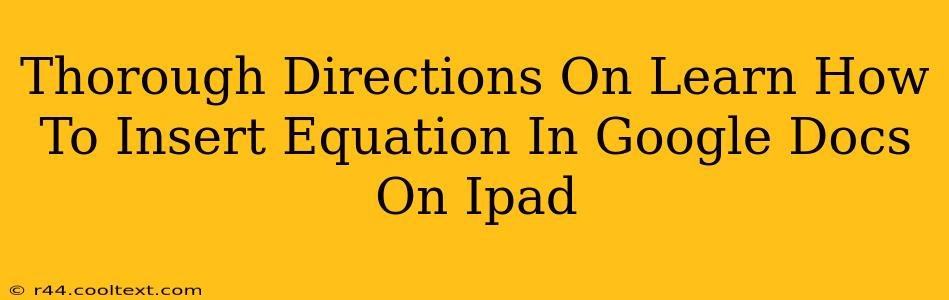Inserting equations into your Google Docs on your iPad is easier than you might think! This guide provides a comprehensive walkthrough, ensuring you can seamlessly integrate mathematical expressions into your documents. Whether you're a student, teacher, or professional, mastering this skill will significantly enhance your document creation process.
Understanding the Equation Editor in Google Docs
Google Docs utilizes a powerful equation editor that supports a wide range of mathematical symbols and formatting options. This editor allows you to create complex equations with ease, directly within your document. No need for external apps or complicated workarounds!
Step-by-Step Guide: Inserting Equations on iPad
Here's a step-by-step guide to inserting equations into Google Docs on your iPad:
-
Open your Google Doc: Launch the Google Docs app on your iPad and open the document where you want to insert the equation.
-
Access the "Insert" Menu: Tap the three vertical dots in the upper right corner of the screen. This opens the menu.
-
Select "Equation": In the menu that appears, look for and tap the "Equation" option. You might see an icon resembling a square root symbol (√) or a similar mathematical symbol.
-
The Equation Editor Appears: A new box will appear within your document, ready for equation input. This box will have a keyboard specifically designed for mathematical symbols.
-
Using the Equation Editor Keyboard: The on-screen keyboard will change to display various mathematical symbols, operators, and formatting options. Use this to input your equation. Tap the symbols to add them to your equation.
-
Navigating the Equation Editor: You can use the cursor to move around within the equation and make adjustments as needed. Familiarize yourself with the different options within the editor—experimenting is key to mastering it.
-
Adding Subscripts and Superscripts: The equation editor easily handles subscripts (text below the main line) and superscripts (text above the main line). Look for the dedicated buttons to add these.
-
Inserting Symbols: Need a specific mathematical symbol? The equation editor offers a comprehensive range. Explore the various symbol options to find what you need. Don't forget to look for Greek letters, fractions, and other essential mathematical characters.
-
Formatting Your Equation: Once your equation is complete, review its formatting. Ensure the spacing, font size, and overall presentation are neat and professional.
-
Saving Your Work: After you've input and formatted your equation, make sure to save your Google Doc. Your equation will now be permanently stored within the document.
Tips and Tricks for Seamless Equation Insertion
- Practice Makes Perfect: Spend some time experimenting with the equation editor. The more you use it, the more comfortable you will become with its features.
- Use the Help Feature: Google Docs offers helpful hints and guidance within the equation editor itself. Don't hesitate to use them!
- Online Resources: If you encounter specific difficulties, searching for tutorials online can provide additional support and clarify any confusion.
Mastering Equations: Enhance Your Google Docs Experience
By following these steps and utilizing the tips provided, you can confidently insert equations into your Google Docs on your iPad. This skill will undoubtedly enhance your productivity and allow you to create more sophisticated and professional documents. So go ahead and start creating those complex mathematical expressions with ease!