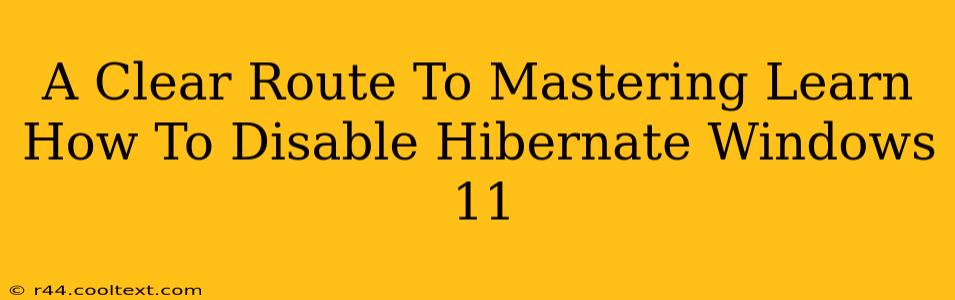Are you tired of Windows 11 hibernating unexpectedly, eating up your hard drive space and slowing down your boot times? This comprehensive guide provides a clear and concise path to permanently disabling hibernation in Windows 11. We'll explore multiple methods, ensuring you find the perfect solution for your tech skills. Say goodbye to hibernation and hello to a faster, more efficient Windows 11 experience!
Why Disable Hibernate in Windows 11?
Before diving into the how, let's understand the why. Many users choose to disable hibernation for several key reasons:
- Reclaiming Hard Drive Space: Hibernation files can take up significant disk space, especially on systems with smaller SSDs. Disabling it frees up this valuable storage.
- Faster Boot Times: Booting from hibernation can be slower than a clean boot. Disabling it ensures quicker startup times.
- Troubleshooting: Sometimes, hibernation can interfere with other system functions. Disabling it can resolve certain system issues.
- Enhanced Performance: By removing the hibernation process, you can potentially improve overall system performance and responsiveness.
Method 1: Disabling Hibernate Using the Command Prompt (Admin)
This method is quick, efficient, and requires no third-party tools. Here's how to do it:
- Open Command Prompt as Administrator: Search for "cmd" in the Windows search bar, right-click on "Command Prompt," and select "Run as administrator."
- Execute the Command: Type the following command and press Enter:
powercfg.exe /hibernate off - Verify: Type
powercfg.exe /ato verify that hibernation is successfully disabled. You should see "Hibernate: Off" in the output.
This is the most recommended method for its simplicity and effectiveness.
Method 2: Disabling Hibernate Through Power Options (GUI)
For users who prefer a graphical interface, this method offers a visual approach:
- Open Power Options: Search for "Power Options" in the Windows search bar and open the settings.
- Choose Your Plan: Select your active power plan (Balanced, High Performance, etc.).
- Change Plan Settings: Click "Change plan settings."
- Change Advanced Power Settings: Click "Change advanced power settings."
- Locate Hibernate Settings: Expand the "Sleep" section and then the "Hibernate after" setting.
- Disable Hibernate: Set the "On battery" and "Plugged in" options to "Never."
- Save Changes: Click "OK" to save your changes.
While this method seems simpler visually, it doesn't completely remove the hibernation file. The command prompt method is generally preferred for a thorough removal.
Troubleshooting and Frequently Asked Questions (FAQs)
-
My system still hibernates! Double-check that you followed the steps correctly. Try restarting your computer after disabling hibernation. If the issue persists, try the alternative method.
-
Can I re-enable hibernation later? Yes, simply use the command
powercfg.exe /hibernate onin the administrator Command Prompt. -
What if I'm having other power-related issues? Consult Microsoft's official support documentation or contact a qualified technician.
Conclusion: Enjoy a Sleeker, Faster Windows 11 Experience
By following these simple steps, you can successfully disable hibernation in Windows 11, reclaiming valuable disk space, and experiencing faster boot times. Choose the method that best suits your comfort level, and enjoy a smoother, more efficient computing experience! Remember to always back up your important data before making significant system changes.