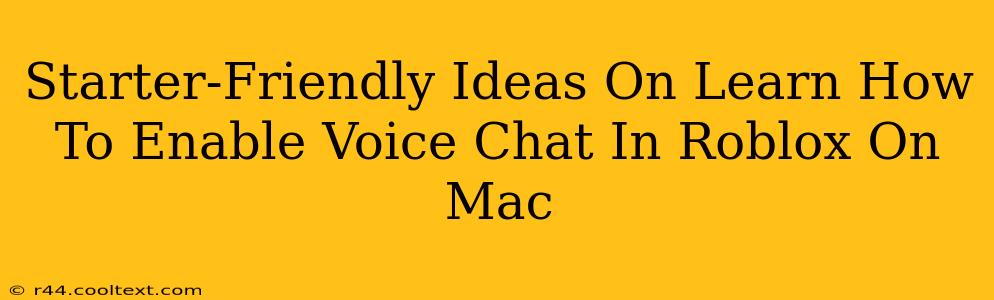Roblox, a hugely popular online gaming platform, offers a fantastic way to connect with friends and other players. But what if you're on a Mac and want to use voice chat? This guide provides simple, step-by-step instructions to enable voice chat in Roblox on your Mac, perfect for beginners.
Why Use Voice Chat in Roblox?
Voice chat significantly enhances the Roblox experience. It allows for:
- Improved Teamwork: Coordinate strategies and communicate effectively with your team in games requiring collaboration.
- Enhanced Social Interaction: Connect with friends and other players on a more personal level, making the gaming experience more enjoyable.
- More Immersive Gameplay: Experience a more realistic and engaging gaming world by communicating directly with other players.
Enabling Voice Chat on Your Mac: A Step-by-Step Guide
Here's how to enable voice chat in Roblox on your Mac:
Step 1: Check Your Roblox Settings
First, ensure that voice chat is enabled within the Roblox application itself.
- Launch the Roblox application on your Mac.
- Log into your account.
- Click on the gear icon (settings) usually located in the top right corner of the screen.
- Navigate to the "Audio" settings.
- Make sure the "Enable Voice Chat" option is toggled ON. If it's off, simply click the toggle to enable it.
Step 2: Microphone and Sound Settings (MacOS)
Next, verify your Mac's system settings are properly configured for Roblox voice chat.
- Open your System Preferences (usually found in the Apple Menu or Dock).
- Click on "Sound."
- Go to the "Input" tab.
- Select your preferred microphone from the list. This is the microphone Roblox will use for voice communication. Test it to ensure it's working correctly.
- Go to the "Output" tab.
- Select your preferred output device (speakers or headphones) to hear other players. Ensure the volume is adequately adjusted.
Step 3: In-Game Voice Chat Settings
Once your system settings are configured, check the in-game settings for specific Roblox games:
- Some Roblox games may have their own voice chat settings. Look for an audio or communication menu within the game itself. These settings might let you adjust volume, mute players, or select different communication channels.
- Many games use Roblox's default settings, meaning that if you've followed Steps 1 and 2 correctly, you should be able to use voice chat without further configuration within the game.
Troubleshooting Tips:
- Microphone Permissions: Ensure Roblox has permission to access your microphone. You can manage these permissions in your macOS System Preferences under Security & Privacy > Privacy > Microphone.
- Internet Connection: A stable internet connection is crucial for clear and lag-free voice chat.
- Driver Issues: Outdated or corrupted audio drivers might cause issues. Check your Mac's system updates for the latest drivers.
- Game Specific Issues: Some games might have specific voice chat limitations. Check the game's community forums or help section for troubleshooting tips.
By following these steps, you'll be chatting with your Roblox friends and teammates in no time! Happy gaming!
Keywords: Roblox voice chat Mac, enable Roblox voice chat Mac, Roblox voice chat settings Mac, Roblox audio settings Mac, troubleshooting Roblox voice chat Mac, Roblox microphone Mac, Mac Roblox voice chat tutorial, how to use Roblox voice chat on Mac.