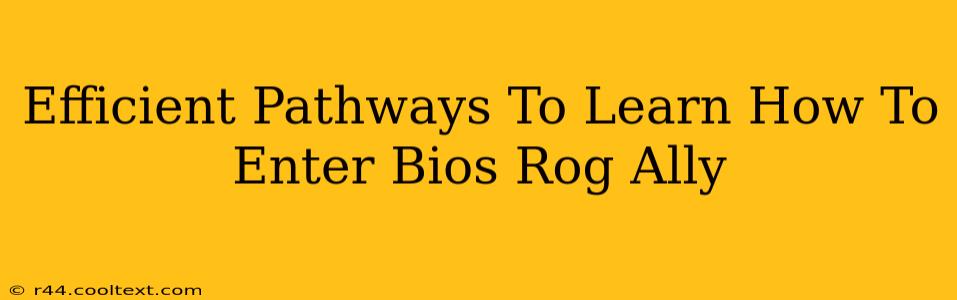The ROG Ally, ASUS's powerful handheld gaming PC, offers a fantastic gaming experience. But sometimes, you need to access the BIOS (Basic Input/Output System) to adjust settings, troubleshoot problems, or even perform a clean installation. Knowing how to enter the BIOS is a crucial skill for any ROG Ally owner. This guide outlines efficient pathways to master this process.
Understanding the Importance of BIOS Access
Before diving into the methods, let's understand why accessing your ROG Ally's BIOS is important:
- Troubleshooting Startup Issues: If your ROG Ally isn't booting correctly, BIOS access allows you to diagnose hardware problems and potentially resolve them.
- Overclocking (Advanced Users): For experienced users, BIOS access is essential for tweaking settings to overclock the CPU or GPU (proceed with caution!).
- Boot Order Management: You can change the boot order to prioritize booting from a USB drive for installing a new operating system or recovering your system.
- Secure Boot Configuration: Managing the Secure Boot settings can be critical for ensuring system security.
- Hardware Configuration: View detailed information about your system's hardware components.
Methods to Access the ROG Ally BIOS
There are several ways to access the BIOS on your ROG Ally. The exact key combination might depend on your specific ROG Ally model and its firmware version. Always refer to your user manual for the most accurate information.
Method 1: The Power Button Method
This is usually the most straightforward approach:
- Power Off: Completely shut down your ROG Ally.
- Press and Hold: Immediately press and hold the power button while simultaneously pressing the delete key (often labeled as Del). Some users have reported success with the F2 key as well. Experiment with both!
- Persistent Pressure: Keep holding both keys until the BIOS screen appears. This might take a few seconds.
Method 2: Using the Windows Boot Menu (Alternative)
If the above method doesn't work, try this alternative:
- Restart: Restart your ROG Ally.
- Access Boot Menu: As your ROG Ally restarts, you should see a prompt indicating how to enter the boot menu (often with a key like Esc, F8, F12, or Delete). Quickly press the indicated key.
- Navigate to BIOS: Once in the boot menu, look for an option to enter the BIOS setup or UEFI settings. The exact wording may vary.
Troubleshooting Tips
- Timing is Crucial: The key presses need to be precisely timed. You might need to try several times.
- Different Key Combinations: While
DeleteandF2are commonly used, other keys likeEsc,F10, orF12might work. Experiment to find the correct combination for your specific model. - BIOS Updates: Ensure your ROG Ally's BIOS is up-to-date. An outdated BIOS might have quirks that affect the boot process. Check the ASUS support website for updates specific to your model.
- Consult Your Manual: Always refer to your ROG Ally's user manual for the officially recommended method.
Navigating the BIOS Menu
Once inside the BIOS, you'll be presented with several options. Use the arrow keys to navigate, and the Enter key to select an option. Exercise caution when changing settings, as incorrect configurations can lead to system instability.
Remember: The BIOS is a powerful tool. Be careful when making changes and always save your settings before exiting. If you're unsure about a setting, leave it as is. If you encounter issues, consider contacting ASUS support or searching for online tutorials specific to your ROG Ally model.
By mastering these methods, you'll be well-equipped to troubleshoot problems and customize your ROG Ally's performance effectively. This improved understanding adds to your overall user experience and knowledge base.