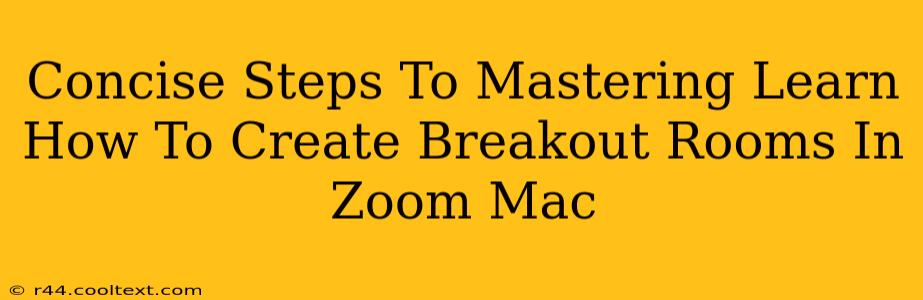Are you ready to elevate your Zoom meetings with the efficiency and engagement of breakout rooms? This guide provides concise, step-by-step instructions tailored for Mac users. Mastering breakout rooms will significantly enhance your online collaboration and teaching experiences. Let's dive in!
Understanding Zoom Breakout Rooms: Why Use Them?
Before we jump into the how-to, let's quickly review why breakout rooms are such a valuable tool. They allow you to:
- Boost Engagement: Break large groups into smaller, more intimate discussions, fostering active participation.
- Facilitate Collaboration: Encourage teamwork and brainstorming on specific tasks or projects.
- Promote Deeper Learning: Create focused learning environments for students or trainees.
- Enhance Networking: Help participants connect and build relationships in a more personalized setting.
- Save Time: Streamline large group activities by dividing tasks across smaller teams.
Step-by-Step Guide: Creating Breakout Rooms on Zoom (Mac)
Here's a clear, concise guide to creating and managing breakout rooms on your Mac using Zoom:
Step 1: Starting Your Zoom Meeting
Begin your Zoom meeting as you normally would. Ensure you're the host with the necessary permissions to manage breakout rooms.
Step 2: Accessing the Breakout Room Feature
Once your meeting is underway and participants have joined, locate the "Breakout Rooms" button in the meeting controls. It typically appears in the bottom toolbar.
Step 3: Setting Up Your Breakout Rooms
Clicking "Breakout Rooms" opens a new window. Here you can:
- Automatic Assignment: Choose "Automatically create rooms" and specify the number of rooms you need. Zoom will automatically distribute participants evenly.
- Manual Assignment: Select "Manually assign participants to rooms" for more control over group composition. This is ideal when you want to group individuals with specific skills or knowledge.
- Room Naming: Optionally, name your rooms to reflect their purpose (e.g., "Group A," "Project Brainstorm," "Q&A").
Step 4: Room Options (Optional but Recommended)
Before launching your breakout rooms, consider these additional options:
- Time Limit: Set a time limit for each breakout session. This keeps discussions focused and ensures the meeting stays on schedule.
- Separate Chat: Decide whether to enable separate chat for each room or keep communication within the main meeting chat. Separate chats are better for focused discussions.
- Notification: Zoom will notify you when the breakout session time is up, allowing a smooth transition back to the main meeting.
Step 5: Launching the Breakout Rooms
Once your settings are configured, click "Create Breakout Rooms." Zoom will automatically create and assign participants to the rooms you've designated.
Step 6: Joining and Monitoring Breakout Rooms
As the host, you can:
- Join Rooms: Visit each breakout room to monitor progress and offer assistance.
- Broadcast Messages: Send announcements to all rooms simultaneously.
- Close Rooms: End the breakout sessions when the allotted time is up or earlier if necessary.
Step 7: Returning to the Main Session
Once the breakout session is over, you can "Close All Rooms" to bring everyone back to the main Zoom meeting. This triggers an automatic return for participants.
Tips for Effective Breakout Room Usage
- Clear Instructions: Provide participants with clear instructions and objectives before launching the breakout rooms.
- Purposeful Grouping: Carefully consider participant assignments to optimize collaboration.
- Time Management: Set realistic time limits to keep discussions focused.
- Post-Breakout Discussion: Dedicate time after breakout sessions to share insights and key takeaways from each group.
By following these concise steps, you'll master the art of using Zoom breakout rooms on your Mac. This will significantly enhance your online meetings and improve the overall experience for you and your participants. Happy Zooming!