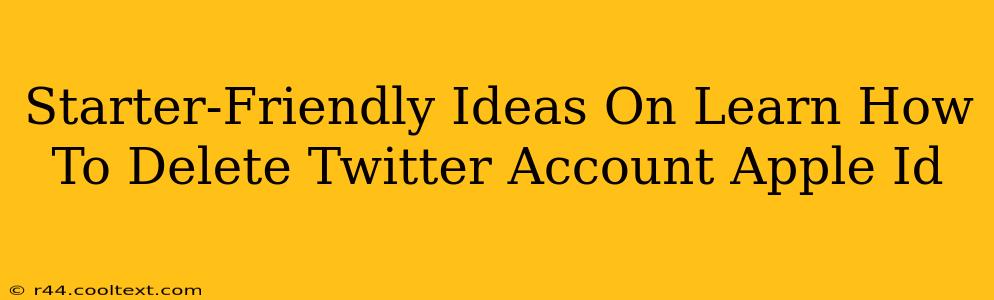Are you ready to bid farewell to Twitter and streamline your Apple ecosystem? Deleting your Twitter account and your Apple ID are separate processes, but both can be achieved with a few simple steps. This guide offers a beginner-friendly walkthrough of both procedures, ensuring a smooth and hassle-free experience.
Deleting Your Twitter Account: A Step-by-Step Guide
Before you permanently delete your Twitter account, consider deactivating it temporarily. Deactivation allows you to return at any time, while deletion is irreversible. Think carefully before proceeding with a permanent deletion.
Here's how to delete your Twitter account:
- Log in: Access your Twitter account using your username and password.
- Navigate to Settings and Privacy: Click on your profile picture in the upper right corner, then select "Settings and privacy."
- Find Your Account: Under "Account," you'll see "Deactivate your account." Note: The exact wording might vary slightly depending on the Twitter app version and interface updates.
- Review the Deactivation Process: Twitter will clearly explain the implications of deactivating your account, including data loss and the inability to recover it.
- Confirm Deactivation (or Proceed to Deletion): If you're sure, complete the deactivation process. If you want to permanently delete the account, look for the specific option to do so (it may be under a different menu, such as "Account Information and Deletion"). Follow the prompts to confirm.
Important Considerations:
- Data Backup: Before deleting your Twitter account, consider downloading your Twitter archive. This archive contains your tweets, DMs, and other data. This ensures you have a backup of your information.
- Linked Accounts: Disconnect any linked accounts (like your email or other social media platforms) before deleting your Twitter account.
- Third-Party Apps: Revoke access for any third-party apps connected to your Twitter account to prevent continued access after deletion.
Deleting Your Apple ID: A Step-by-Step Guide
Deleting your Apple ID is a more involved process, as it often impacts other Apple services like iCloud, Apple Music, and the App Store. Be sure to back up your data before proceeding.
- Sign in to Apple ID account page: Go to appleid.apple.com and sign in using your Apple ID and password.
- Review Account Information: Thoroughly review all connected information, services, and devices associated with your Apple ID.
- Backup Your Data: Ensure you've backed up your important data using iCloud or another method before proceeding. This is crucial to avoid data loss.
- Start the Deletion Process: Look for options to disable or delete your Apple ID or to delete individual Apple services (such as iCloud).
- Complete Deletion: Carefully follow the on-screen instructions and confirm your decision to delete your Apple ID. This is a final step, and data associated with the account will be lost.
Important Considerations:
- Payment Information: Remove any stored payment information from your Apple ID before deleting it.
- Family Sharing: If you're using Family Sharing, you'll need to address this aspect before deleting your account. This might involve removing family members or transferring ownership of shared content.
- Apple Devices: Sign out of your Apple ID on all your Apple devices before deleting your Apple ID from the website.
This guide provides a general overview. Always refer to Apple's and Twitter's official support pages for the most accurate and up-to-date instructions.
Remember to proceed cautiously and consider all implications before permanently deleting your accounts. Good luck!