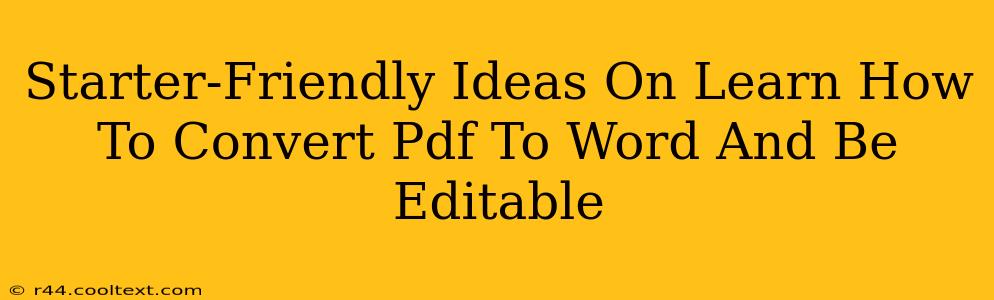Converting PDFs to editable Word documents can seem daunting, but it's a skill easily mastered with the right approach. This guide provides beginner-friendly methods, perfect for anyone needing to edit PDF content. We'll explore various techniques, focusing on ease of use and accessibility. Let's dive in!
Why Convert PDF to Word?
Before we get started, let's quickly address why you might need to convert a PDF to a Word document. The most common reason is editability. PDFs are great for sharing and preserving formatting, but they're notoriously difficult to directly edit. Converting to Word allows for:
- Easy Text Editing: Change words, sentences, paragraphs, and more with ease.
- Content Modification: Add, delete, and rearrange text and images.
- Format Adjustments: Modify fonts, styles, and spacing to match your needs.
- Collaboration: Share editable documents for team projects or feedback.
Simple Methods for PDF to Word Conversion
Several methods exist, each offering varying degrees of accuracy and features. Let's explore some popular options:
1. Online PDF to Word Converters
Many free online converters are available. Simply upload your PDF, and the tool will generate a Word (.docx) file. These are often the quickest and easiest options for occasional conversions. Keyword: online PDF to Word converter
Pros: Free, readily accessible, no software installation needed. Cons: May not perfectly preserve formatting, potential security concerns with uploading sensitive documents, limited features compared to dedicated software.
Examples: Many websites offer this service; searching for "free online PDF to Word converter" will yield numerous results. Remember to choose reputable websites to protect your data.
2. Using Microsoft Word
If you're a Microsoft Word user, you might find its built-in functionality sufficient. While not always perfect, Word's import capabilities often provide acceptable results.
Pros: Convenient if you already use Word, generally reliable for straightforward PDFs. Cons: May struggle with complex layouts or scanned PDFs, might require manual formatting adjustments.
How to: Open Word, then click "Open" and select your PDF file. Word will attempt to convert the document.
3. Dedicated PDF Editors
For more advanced needs or frequent conversions, dedicated PDF editors offer superior features and accuracy. These applications often provide a wide range of tools beyond simple conversion, including editing text, images, and adding annotations. Keyword: PDF editor software
Pros: Advanced features, precise formatting preservation, often include OCR for scanned PDFs. Cons: Usually require a purchase or subscription, steeper learning curve than online converters or Word's import function.
Examples: Several popular PDF editors are available (search for "best PDF editors" for options). Remember to choose software that meets your specific requirements and budget.
Tips for Better Conversion Results
Regardless of the method you choose, these tips can help ensure a smoother conversion:
- Choose the Right Method: Select a converter suited to your PDF's complexity and your needs.
- Simple PDFs Convert Best: Complex layouts with many images or tables might require more advanced tools or manual adjustments.
- Check for Errors: Always review the converted Word document for any inaccuracies in text or formatting.
- Scanned PDFs & OCR: If your PDF is a scanned image, you'll need Optical Character Recognition (OCR) software to convert the image to editable text. Many PDF editors include this functionality.
By following these methods and tips, you'll be well-equipped to handle your PDF to Word conversions with confidence! Remember to choose the method that best suits your needs and technical skills.