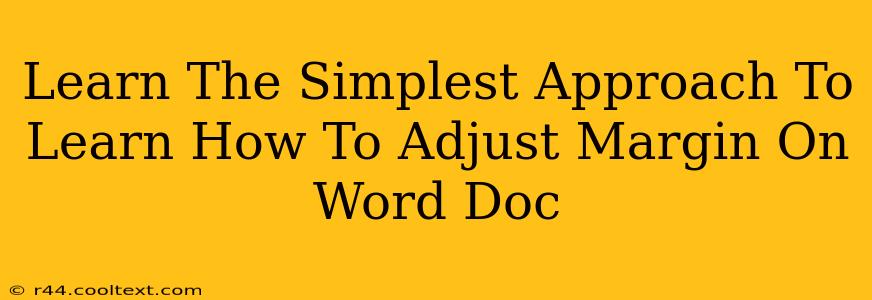So you're working on a Word document and need to adjust the margins? Don't worry, it's easier than you think! This guide will walk you through the simplest methods to change your margins in Microsoft Word, whether you're a seasoned pro or a complete beginner. We'll cover everything from quick adjustments to more precise control, ensuring you get the perfect layout for your document every time.
Understanding Margins in Microsoft Word
Before we dive into the "how-to," let's quickly understand what margins are. Margins are the blank spaces surrounding the text on your page. Adjusting them allows you to control the amount of white space, impacting the overall look and feel of your document. Proper margin settings are crucial for readability and a professional appearance. Too much white space can look empty, while too little can make your document cramped and difficult to read.
The Quickest Way to Adjust Margins in Word
The easiest way to change your margins is using the pre-set options. This is perfect for quick adjustments when you don't need pixel-perfect precision.
-
Navigate to the "Layout" Tab: Open your Word document and locate the "Layout" tab in the ribbon at the top of the screen.
-
Find the "Margins" Group: In the "Layout" tab, you'll find a group of options called "Page Setup." Within this, you'll see the "Margins" button.
-
Select Your Preferred Margin: Click the "Margins" button and select one of the pre-set options: Normal, Wide, Narrow, or Mirror Margins (useful for booklets).
Customizing Your Margins for Precise Control
For more control over your margins, you can customize them to your exact specifications.
-
Access the Page Setup Dialog Box: In the "Layout" tab, click the small arrow in the bottom-right corner of the "Page Setup" group. This will open the "Page Setup" dialog box.
-
Specify Your Margins: In the "Margins" section, you can manually enter values for Top, Bottom, Left, and Right margins. Remember to input your measurements using the units specified (usually inches or centimeters).
-
Apply Changes: Click "OK" to apply your custom margin settings to your document.
Troubleshooting Common Margin Issues
-
Margins not changing: Ensure you've selected the entire document or the specific section you want to modify before adjusting the margins. You might need to use the "Select All" command (Ctrl+A or Cmd+A).
-
Margins appearing inconsistent: Check for section breaks in your document. Section breaks can create independent margin settings for different parts of your document.
-
Margins too narrow or too wide: Experiment with different pre-set options or manually adjust the values until you achieve the desired look.
Mastering Margins: Beyond the Basics
Understanding how to adjust margins effectively is a fundamental skill for anyone working with Microsoft Word. By mastering these techniques, you'll create cleaner, more professional-looking documents that are easier to read and visually appealing. Remember to save your work frequently to avoid losing any changes! Now go forth and create beautifully formatted documents!