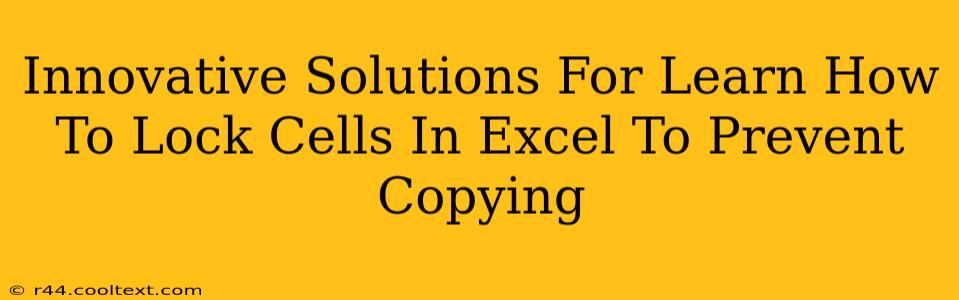Protecting your Excel spreadsheets is crucial, especially when sharing them with others. Accidental or intentional data modification can lead to significant errors and frustration. One of the most effective ways to maintain data integrity is by learning how to lock cells in Excel to prevent copying. This comprehensive guide explores innovative solutions and techniques to safeguard your valuable spreadsheet data.
Why Lock Cells in Excel?
Before diving into the how, let's understand the why. Locking cells in Excel offers several key benefits:
- Data Integrity: Prevents unauthorized changes, ensuring the accuracy and reliability of your data. This is particularly important for sensitive information or financial reports.
- Error Prevention: Reduces the risk of accidental data entry errors that can disrupt calculations and analyses.
- Collaboration: Facilitates smoother collaboration by designating specific areas for editing while protecting crucial data elements.
- Audit Trails: Locked cells help maintain a clear record of changes, simplifying the auditing process.
Methods to Lock Cells and Prevent Copying in Excel
There are several ways to achieve this, ranging from simple cell protection to more advanced techniques.
1. Basic Cell Protection: The Foundation of Data Security
This is the most common method. It involves these steps:
- Select the cells: Highlight the cells you want to protect.
- Protect Sheet: Go to the "Review" tab and click "Protect Sheet."
- Customize Protection: In the dialog box, you can choose options like allowing only certain actions (like selecting locked cells) while preventing others (like editing). You can also set a password for enhanced security.
Important Note: Remember that unprotected cells are editable even if the sheet is protected. This is a crucial point to remember when setting up your protection strategy.
2. Using Data Validation: Controlled Input for Specific Cells
Data validation allows you to restrict the type of data entered into specific cells. This prevents incorrect data entry, indirectly offering protection against unwanted changes.
- Select the cells: Choose the cells for which you want to restrict input.
- Data Validation: Go to "Data" > "Data Validation."
- Set Criteria: Define the allowed input type (e.g., whole numbers, dates, text length). You can also add messages to guide users.
3. VBA Macros: Advanced Protection for Complex Spreadsheets
For complex spreadsheets needing advanced protection, consider using Visual Basic for Applications (VBA) macros. Macros allow you to create custom protection measures tailored to your specific needs, including password protection and sophisticated data entry restrictions. This is an advanced technique requiring programming skills.
4. Protecting Entire Worksheets or Workbooks: A Holistic Approach
While cell-level protection is important, sometimes it's necessary to protect the entire worksheet or even the entire workbook. This prevents accidental deletion or modification of the entire file. The process is similar to protecting a sheet, but you select the appropriate option in the protection dialog box.
Beyond Locking Cells: Best Practices for Excel Security
Beyond locking cells, here are some additional strategies to enhance Excel security:
- Regular Backups: Create regular backups of your spreadsheets to prevent data loss due to accidental deletion or corruption.
- Password Protection: Set strong passwords for your Excel files to prevent unauthorized access.
- Limited Access: Share your spreadsheets only with authorized personnel.
- Review and Update: Regularly review and update your protection measures to ensure ongoing security.
By implementing these innovative solutions and best practices, you can effectively protect your Excel spreadsheets and maintain data integrity. Remember to choose the methods most appropriate for your specific needs and technical expertise. Mastering these techniques significantly improves your data management capabilities and reduces the risk of costly errors.