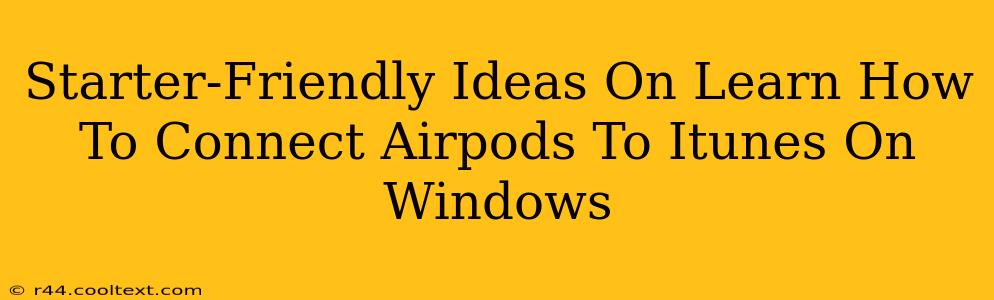Connecting your AirPods to iTunes on a Windows PC might seem tricky at first, but it's surprisingly straightforward once you know the steps. This guide provides beginner-friendly instructions, ensuring a smooth and easy pairing process. We'll cover troubleshooting common issues too, so you can get listening to your favorite tunes in no time!
Understanding the Connection: AirPods and iTunes on Windows
Before we dive into the specifics, it's crucial to understand that AirPods don't directly connect to iTunes. iTunes, while a powerful media player, doesn't have its own Bluetooth pairing mechanism. Instead, you need to connect your AirPods to your Windows PC via Bluetooth, and then iTunes will recognize them as your default audio output device.
This means the process involves two key steps:
- Connecting AirPods to your Windows PC via Bluetooth: This establishes the initial wireless connection.
- Setting AirPods as the default audio device in Windows: This ensures iTunes uses your AirPods for audio playback.
Step-by-Step Guide: Connecting AirPods to iTunes on Windows
Let's break down the process step-by-step, making it easy even for the most novice tech user.
Step 1: Enabling Bluetooth on your Windows PC
First, ensure Bluetooth is enabled on your Windows computer. The exact method depends on your Windows version, but generally, you can find the Bluetooth settings in the system tray (bottom-right corner of your screen) or through the Settings app (search for "Bluetooth" in the Windows search bar). Click to enable Bluetooth if it's not already on.
Step 2: Putting your AirPods in Pairing Mode
Take your AirPods out of their charging case. If they're already paired with another device, you might need to reset them. To put them into pairing mode, press and hold the small button on the back of the charging case until the LED light starts flashing white. This indicates they're ready to connect.
Step 3: Pairing AirPods with your Windows PC
In your Windows Bluetooth settings, select "Add Bluetooth or other device." Your computer will begin searching for available Bluetooth devices. Your AirPods should appear in the list; select them to initiate the pairing process. Windows might ask for a confirmation; accept it to complete the pairing.
Step 4: Setting AirPods as the Default Audio Device
Once paired, you need to make your AirPods the default audio device. Right-click on the speaker icon in the system tray. Select "Sounds" (or a similar option depending on your Windows version). In the "Sounds" window, go to the "Playback" tab. Select your AirPods from the list of available devices and click "Set Default."
Step 5: Open iTunes and Enjoy!
Now, open iTunes. Your AirPods should be recognized as the audio output device. Start playing your music, and you should be hearing it through your AirPods!
Troubleshooting Common Connection Issues
Even with clear instructions, you might encounter some hiccups. Here are some common issues and their solutions:
- AirPods not showing up in Bluetooth settings: Make sure your AirPods are charged and in pairing mode. Restart your computer and try again.
- Audio cutting out or lagging: This often indicates a weak Bluetooth connection. Try moving closer to your computer or eliminating any interference.
- AirPods not playing sound in iTunes: Double-check that your AirPods are selected as the default audio device in Windows sound settings.
Following these steps should ensure a successful connection between your AirPods and iTunes on Windows. Remember to consult official Apple support documentation for further assistance if needed. Happy listening!