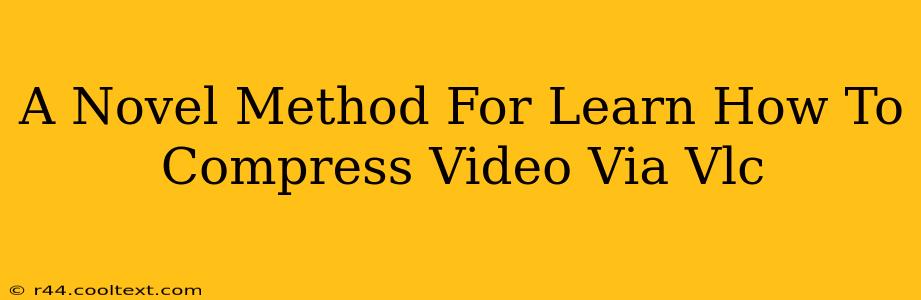Are you struggling with large video files hogging your storage space? Do you need to reduce video file sizes for easier sharing or uploading? Then look no further! This guide presents a novel method for compressing videos using the versatile and free VLC media player. We'll go beyond the basics, providing a streamlined approach to achieving optimal compression without sacrificing significant video quality.
Why Choose VLC for Video Compression?
VLC isn't just a media player; it's a powerful multimedia tool with often overlooked video compression capabilities. Choosing VLC offers several advantages:
- Free and Open Source: No hidden costs or subscriptions.
- Cross-Platform Compatibility: Works seamlessly on Windows, macOS, Linux, and more.
- Ease of Use: The compression process is surprisingly intuitive once you know the right settings.
- Versatile Encoding Options: Allows for various compression levels and codecs.
Mastering the Art of VLC Video Compression: A Step-by-Step Guide
This novel method emphasizes a strategic approach to video compression within VLC, focusing on achieving the best balance between file size reduction and video quality preservation.
Step 1: Preparing Your Video
Before you begin, ensure your target video is readily accessible. Knowing the video's original size will help you assess the compression success.
Step 2: Launching VLC and Accessing the Conversion Wizard
Open VLC media player. Instead of simply playing your video, we'll utilize its powerful conversion features. The key is understanding where to find the right tools.
Navigate to Media > Convert / Save. This opens the "Open Media" window.
Step 3: Adding Your Video File
Click the "Add" button and browse to select the video file you wish to compress. Once selected, click "Convert/Save".
Step 4: Configuring the Compression Settings: The Secret Sauce
This is where our novel method shines. The default settings often lead to suboptimal results. Here's the crucial configuration:
-
Profile: Select "Video - H.264 + MP3 (MP4)" This profile balances compression and quality effectively. Experiment with other profiles based on your need for file size reduction versus quality.
-
Codec: While the profile usually sets the codec, double-check that it is indeed H.264 (x264). H.264 is a widely compatible and efficient codec for video compression.
-
Bitrate: This setting is crucial. A lower bitrate results in a smaller file size but can compromise video quality. Start with a bitrate reduction of about 30-50% of the original. For example, if your original video has a bitrate of 5000 kbps, try 2500-3750 kbps. Experiment to find the optimal balance.
-
Destination: Specify the location where you want to save your compressed video file. Choose a descriptive filename.
Step 5: Initiating the Compression Process
Once all settings are configured, click "Start" to begin the video compression. The time it takes will depend on your video length and system resources.
Advanced Tips for Optimal Compression
-
Pre-compression Optimization: Before compressing, consider trimming unnecessary parts of your video to reduce its initial size.
-
Multiple Passes: Experiment with two-pass encoding for higher quality at lower bitrates. This method requires more processing time but often yields better results. Find this setting within the codec options.
-
Testing and Iteration: Start with a moderate bitrate reduction and check the compressed video. Adjust the bitrate accordingly, iterating until you achieve your desired balance between file size and quality.
Conclusion: Embrace Efficient Video Management
By following this novel method, you can effectively leverage VLC's capabilities to compress your videos, optimizing storage space and improving sharing efficiency. Remember that experimentation is key to finding the perfect balance between file size and video quality. Happy compressing!