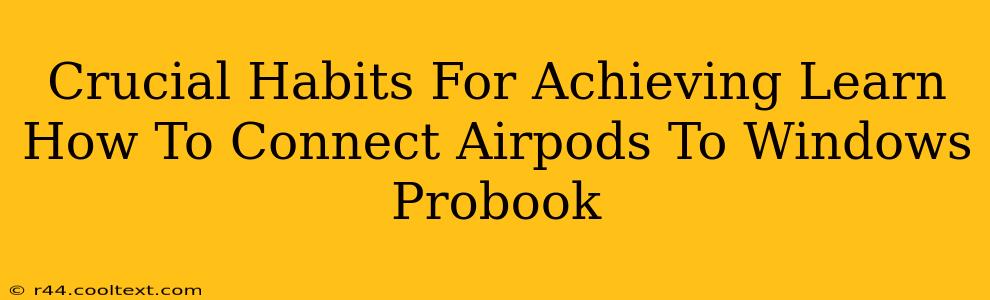Connecting your AirPods to your Windows Probook might seem straightforward, but a few crucial habits can make the process smoother and more reliable. This guide outlines essential steps and troubleshooting tips to ensure a seamless audio experience.
Understanding the Connection Process: AirPods and Windows Probook
Before diving into the habits, let's clarify the connection process itself. Windows Probooks, unlike Apple devices, don't have native, seamless AirPods integration. However, the connection is still relatively simple, relying on Bluetooth technology.
Habit 1: Prioritize Bluetooth Visibility
Ensure your AirPods are discoverable. This seems obvious, but many users forget this crucial first step. Before attempting a connection, make sure your AirPods are in pairing mode. This usually involves placing them in their charging case, opening the lid, and holding down the button on the back of the case until the status light blinks.
Habit 2: Mastering Windows Bluetooth Settings
Locate and activate Bluetooth on your Windows Probook. This is often found in the system tray (bottom-right corner of your screen). Click the Bluetooth icon and ensure Bluetooth is turned on. If you're having trouble finding it, search for "Bluetooth settings" in the Windows search bar.
Habit 3: The Pairing Process: Patience is Key
Select your AirPods from the available devices list. Once your AirPods are in pairing mode and your Probook's Bluetooth is active, your computer should detect them. Select your AirPods from the list of available devices and confirm the pairing. Sometimes, this might require a PIN entry – the PIN will usually be displayed on your Probook's screen.
Habit 4: Troubleshooting Common Connection Issues
Address connectivity problems proactively. What if your Probook doesn't detect your AirPods? Here's a systematic troubleshooting approach:
- Restart your devices: A simple restart of both your AirPods and your Probook can often resolve minor glitches.
- Check battery levels: Low battery in either your AirPods or your Probook can interrupt the connection.
- Check for software updates: Ensure both your AirPods and your Windows Probook are running the latest software updates. This often includes crucial Bluetooth drivers and firmware updates.
- Forget and Re-pair: If all else fails, try "forgetting" your AirPods from your Probook's Bluetooth settings and then re-pairing them from scratch.
- Check for interference: Other Bluetooth devices nearby might interfere with the connection. Try moving away from other Bluetooth-enabled devices.
Habit 5: Maintaining Optimal Audio Quality
Optimize your audio settings. Once connected, take advantage of your Probook's sound settings to fine-tune the audio output. Adjust volume levels and explore equalizer settings to achieve the best sound quality for your listening preferences.
Conclusion: A Seamless Audio Experience
By cultivating these habits, connecting your AirPods to your Windows Probook becomes a streamlined and reliable process. Remember to prioritize Bluetooth visibility, master your Probook's Bluetooth settings, and address connection issues proactively. With consistent practice, you'll enjoy a seamless audio experience, enhancing your productivity and entertainment. Happy listening!