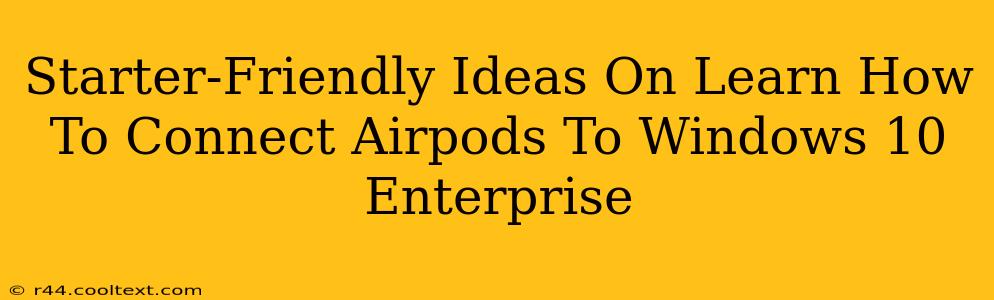Connecting your AirPods to your Windows 10 Enterprise PC might seem daunting at first, but it's actually quite straightforward. This guide provides easy-to-follow steps for even the most novice users. We'll cover troubleshooting common connection issues to ensure a seamless listening experience.
Getting Started: Preparing Your AirPods and Windows 10 Enterprise
Before we begin the pairing process, let's ensure both your AirPods and your Windows 10 Enterprise computer are ready:
- AirPods: Make sure your AirPods are charged and placed in their charging case. Open the case lid.
- Windows 10 Enterprise: Ensure your Bluetooth is enabled. You can usually find this setting in the system tray (bottom-right corner of your screen), or through the Settings app (search for "Bluetooth").
Step-by-Step AirPods Connection Guide for Windows 10 Enterprise
Here's a clear, step-by-step guide to connect your AirPods to your Windows 10 Enterprise system:
-
Put your AirPods in pairing mode: With the AirPods case open, press and hold the small button on the back of the case until the status light starts flashing white. This indicates they're ready to pair.
-
Enable Bluetooth on your Windows 10 Enterprise PC: If you haven't already, turn on Bluetooth via the system tray or the Settings app.
-
Initiate the pairing process: In the Windows 10 Enterprise Settings app, go to Devices > Bluetooth & other devices. Your AirPods should appear in the list of available devices. Select your AirPods from the list.
-
Confirm the connection: Windows 10 Enterprise might prompt you to confirm the pairing. Click Pair or a similar button to complete the connection.
-
Enjoy your AirPods! Once paired, your AirPods should automatically connect to your Windows 10 Enterprise PC whenever Bluetooth is enabled and your AirPods are in range.
Troubleshooting Common AirPods Connection Issues on Windows 10 Enterprise
Even with these simple steps, you might encounter some problems. Here are some common issues and their solutions:
-
AirPods not appearing in the device list: Ensure your AirPods are charged and in pairing mode. Restart both your AirPods and your Windows 10 Enterprise PC. Check if Bluetooth is enabled. If the problem persists, try restarting your router or modem.
-
Connection keeps dropping: This could be due to distance from your PC, interference from other devices, or low battery. Try moving closer to your PC and check your AirPods' battery level. Also, consider if other Bluetooth devices are interfering.
-
Audio quality issues: Make sure your AirPods are properly seated in your ears and that there are no obstructions blocking the microphones or speakers. If the problem persists, try updating your drivers.
Maximize Your AirPods Experience on Windows 10 Enterprise
Once connected, you can adjust sound settings and customize your audio experience within the Windows 10 Enterprise Sound settings. Explore different options to find your optimal listening preferences.
This guide provides a comprehensive approach to connecting your AirPods to your Windows 10 Enterprise system. Remember to regularly check for updates to both your AirPods and your Windows 10 Enterprise operating system for optimal performance. By following these steps and troubleshooting tips, you'll be enjoying your AirPods on your Windows 10 Enterprise PC in no time!