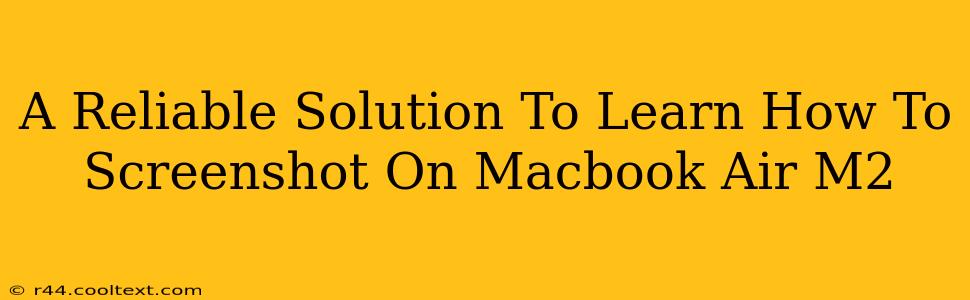The Macbook Air M2, a sleek and powerful machine, offers a variety of ways to capture screenshots. Whether you need a quick snapshot of a webpage, a specific application window, or your entire screen, mastering the art of the screenshot is essential. This guide provides a reliable solution to learn how to screenshot on your Macbook Air M2, covering all the essential methods and shortcuts.
Mastering the Screenshot Basics on Your Macbook Air M2
Taking screenshots on your Macbook Air M2 is surprisingly simple. The key is understanding the different keyboard shortcuts available. These shortcuts allow for speed and efficiency, crucial for maximizing your productivity.
Screenshotting Your Entire Screen
The most common screenshot involves capturing everything displayed on your screen. This is achieved using a simple keyboard shortcut:
- Shift + Command + 3: This combination instantly captures your entire screen and saves it as a PNG file to your desktop. It's quick, efficient, and perfect for grabbing a full view of any window or application.
Screenshotting a Specific Window
Often, you only need a screenshot of a specific application window, not the entire screen. This refined method avoids unnecessary clutter and focuses on the relevant information.
- Shift + Command + 4 + Spacebar: This slightly more complex sequence targets a single window. After pressing these keys, your cursor will transform into a camera icon. Click on the window you wish to capture, and the screenshot will be saved to your desktop as a PNG file. This is ideal for capturing detailed images of specific programs or documents without extraneous background elements.
Screenshotting a Specific Area of Your Screen
For even greater precision, you can select a specific area of your screen to capture. This is particularly useful when you only need a portion of a webpage or a detail within an image.
- Shift + Command + 4: This initiates the selection process. Your cursor will change to a crosshair. Click and drag your cursor to select the desired area. Release the mouse button, and the screenshot of the selected region will be saved to your desktop as a PNG file. This offers maximum flexibility for precisely capturing only the necessary information.
Beyond the Basics: Screenshot Enhancements on Your Macbook Air M2
While the standard screenshot methods are highly effective, macOS offers additional features to enhance your screenshot experience.
Saving Screenshots to a Specific Location
By default, screenshots are saved to your desktop. However, you can customize this setting to save them to a different folder. This can improve your file organization, making it easier to locate specific screenshots later. You can adjust this preference in your System Preferences > Screenshots.
Using Screenshot Markup Tools
Once you've taken a screenshot, macOS offers built-in markup tools. These allow you to annotate your screenshots with text, arrows, shapes, and more. This is incredibly helpful for highlighting key information or adding explanations to your captured images. After taking a screenshot using any of the methods above, a preview will appear briefly in the corner of your screen. Click on this preview to access the markup tools.
Conclusion: Mastering Screenshots on Your Macbook Air M2
Mastering the art of the screenshot on your Macbook Air M2 significantly boosts your productivity. Whether you need a full-screen capture or a precisely selected region, the keyboard shortcuts and built-in tools make the process quick, efficient, and incredibly user-friendly. Remember to explore the screenshot settings to personalize your workflow and leverage the power of markup tools for enhanced communication and clarity. Now you have a reliable solution for all your Macbook Air M2 screenshot needs!