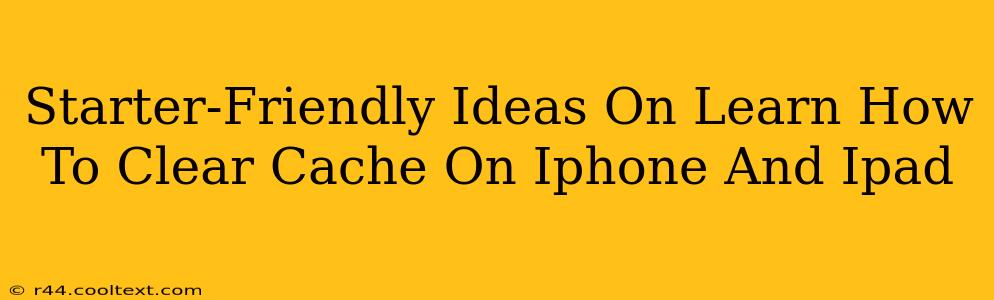Clearing your iPhone or iPad's cache can resolve various issues, from sluggish performance to app crashes. This guide provides simple, step-by-step instructions for beginners, ensuring a smoother mobile experience. We'll cover clearing the cache for different aspects of your device, making it easy to understand and implement.
Why Clear Your iPhone/iPad Cache?
Before diving into the "how," let's understand the "why." Your iPhone and iPad, like any device, store temporary files (cache) to speed up app loading and overall performance. However, over time, this cached data can become corrupted or excessive, leading to:
- Slow performance: Apps load slowly, and the device feels sluggish.
- App crashes: Corrupted cache can interfere with app functionality, causing unexpected crashes.
- Storage space issues: Accumulated cache data can consume significant storage space.
Regularly clearing your cache is a simple maintenance task that can significantly improve your device's performance and free up valuable storage.
How to Clear Cache on iPhone and iPad: A Step-by-Step Guide
Unlike computers, iPhones and iPads don't have a single, centralized cache folder you can easily clear. Instead, cache clearing is done on a per-app basis or by addressing specific areas like browsing history and cookies.
1. Clearing Safari Browsing History and Website Data
Safari, the default web browser on iOS, is a significant cache contributor. Clearing its history and website data is a crucial step in improving performance.
- Open Settings: Tap the "Settings" app (grey icon with gears).
- Select Safari: Scroll down and tap on "Safari."
- Clear History and Website Data: Tap "Clear History and Website Data." Confirm your choice when prompted.
This action removes your browsing history, cookies, and other website data stored by Safari. Note: This will also sign you out of websites you were logged into through Safari.
2. Clearing App Cache (Individual App Approach)
There's no universal method to clear the cache for every app. Many apps don't offer a direct "clear cache" option. The best approach here is to often force quit the app and/or reinstall the app.
- Force Quitting an App: Double-click the home button (or swipe up from the bottom and pause) to see all open apps. Swipe up on the app you want to close to force quit it. This will often clear some temporary app data.
- Reinstalling an App: Delete the app from your device, and then re-download it from the App Store. This is a more thorough method for clearing app cache and data, effectively giving you a fresh start.
3. Restarting Your Device
Sometimes, a simple restart can resolve minor cache-related issues. This refreshes the system and clears some temporary files.
- Restart: Press and hold the power button until the "slide to power off" slider appears. Slide to power off, wait a few seconds, and then power back on.
4. Updating Your Apps
Outdated apps may contain bugs that contribute to performance problems or excessive cache accumulation. Keeping your apps updated is crucial for optimal performance and security.
- Update Apps: Open the App Store, tap your profile icon, and then check for updates.
Proactive Steps to Manage Cache
Besides occasional clearing, these proactive measures help minimize cache buildup:
- Regularly uninstall unused apps: Remove apps you no longer use to free up storage space.
- Manage your photos and videos: Consider using cloud storage services to save photos and videos and free up space on your device.
- Use a smaller font size: Smaller fonts can reduce the amount of data the device needs to render.
By following these simple steps, you can effectively clear cache on your iPhone and iPad, ensuring a smooth and efficient mobile experience. Remember, regular maintenance is key to optimal device performance!