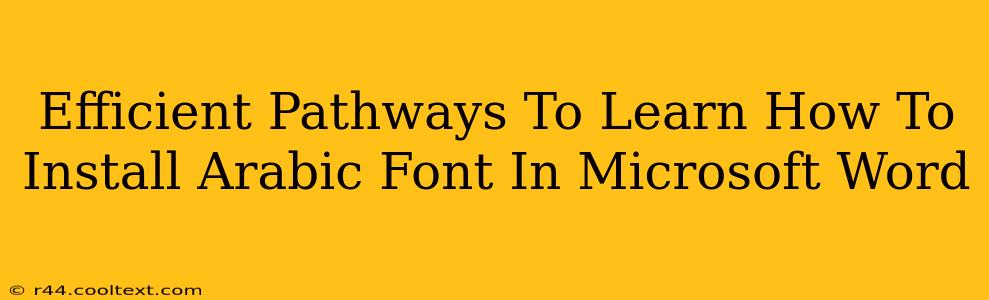Installing Arabic fonts in Microsoft Word might seem daunting, but it's a straightforward process once you understand the steps. This guide provides efficient pathways to seamlessly integrate Arabic calligraphy into your Word documents, ensuring your text renders beautifully. We'll cover various methods, troubleshooting tips, and best practices for a smooth user experience.
Understanding Font Installation: A Crucial First Step
Before diving into the specifics of installing Arabic fonts, it's essential to understand the underlying process. Fonts are essentially sets of instructions that tell your computer how to display characters. Installing an Arabic font simply means adding these instructions to your system, allowing Microsoft Word (and other applications) to render Arabic text correctly.
Key Considerations Before You Begin:
- Font Selection: Choose Arabic fonts from reputable sources. Many free and commercial fonts are available online, but always prioritize quality and licensing. Look for fonts that are well-reviewed and support the specific Arabic script you need (e.g., Nastaliq, Kufi, Thuluth).
- System Requirements: Ensure your operating system (Windows or macOS) meets the minimum requirements for the chosen font. Most modern systems will support virtually any font.
- File Type: Download fonts in standard formats like .ttf (TrueType Font) or .otf (OpenType Font). These are widely compatible with Microsoft Word.
Method 1: The Direct Installation Method (Windows)
This is the most common method for Windows users. It involves directly installing the downloaded font file into your system's font library.
- Download the Font: Find a reputable source for your preferred Arabic font and download it.
- Locate the Downloaded File: Find the downloaded font file (usually a .ttf or .otf file).
- Right-Click and Install: Right-click on the font file and select "Install". Windows will automatically add the font to your system's font library.
- Verify Installation: Open Microsoft Word and check if the newly installed Arabic font is available in the font dropdown menu.
Method 2: Using the Control Panel (Windows)
This method provides a more visual approach to font installation on Windows systems.
- Open Control Panel: Search for "Control Panel" in the Windows search bar and open it.
- Access Fonts: Find and click on "Fonts" (the exact location might vary slightly depending on your Windows version).
- Install New Font: In the Fonts window, click "Install new font" and browse to locate your downloaded Arabic font file.
- Confirmation: After selecting the file, click "Install" to confirm the installation process.
Method 3: The Drag-and-Drop Method (Windows & macOS)
Both Windows and macOS systems often allow a simpler drag-and-drop installation method.
- Open Fonts Folder: Locate your system's Fonts folder. On Windows, it's usually accessible through the Control Panel (as described above). On macOS, it's found within the Library folder under Fonts.
- Drag and Drop: Locate the downloaded font file and drag it directly into the Fonts folder. The system will automatically install the font.
Troubleshooting Common Issues
- Font Not Appearing: If the font doesn't appear in Word, restart your computer. Sometimes, the system needs a refresh to recognize the newly installed font.
- Incorrect Character Display: If characters appear incorrectly (e.g., boxes or gibberish), ensure you've downloaded a font that supports the specific Arabic script you're using. You may need to install a different font.
- Licensing Issues: Always respect font licensing agreements. Some fonts are free for personal use only, while others require commercial licenses.
Optimizing Your Arabic Word Documents
Once you've successfully installed your Arabic font, remember these tips for creating professional-looking documents:
- Right-to-Left Support: Ensure your Microsoft Word document settings are configured for right-to-left text direction for proper Arabic text display.
- Font Size and Style: Experiment with different font sizes and styles to find the optimal readability for your document.
- Kerning and Tracking: Adjust kerning (spacing between individual characters) and tracking (spacing between words) to enhance the visual appeal of your Arabic text.
By following these efficient pathways, you can seamlessly install Arabic fonts in Microsoft Word and create stunning documents. Remember to choose high-quality fonts from reputable sources and always respect licensing agreements. Happy writing!