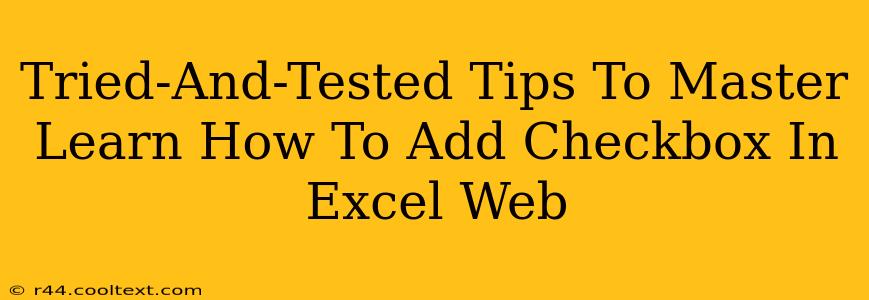Adding checkboxes to your Excel Web app can significantly enhance user interaction and data management. This guide provides tried-and-tested tips to help you master this essential skill, boosting your spreadsheet's functionality and efficiency. Whether you're a seasoned Excel user or just starting, these steps will guide you through the process.
Understanding the Power of Checkboxes in Excel Web
Checkboxes offer a simple yet powerful way to gather binary data (yes/no, true/false) within your Excel spreadsheets. This is particularly useful for:
- Surveys and Forms: Easily collect responses to multiple-choice questions.
- Task Management: Track the completion status of individual tasks.
- Inventory Control: Indicate whether items are in stock or not.
- Data Validation: Ensure users select only predetermined options.
Using checkboxes streamlines data entry and improves the overall user experience, making your spreadsheets more intuitive and user-friendly.
Step-by-Step Guide: Adding Checkboxes in Excel Web
Here's a clear, concise guide to add checkboxes to your Excel Web application:
1. Access the "Developer" Tab:
If you don't see the "Developer" tab, you'll need to enable it first. Go to File > Options > Customize Ribbon. In the right-hand pane, check the "Developer" box under "Main Tabs" and click "OK".
2. Insert the Checkbox:
Navigate to the "Developer" tab. In the "Controls" group, click on "Insert". You'll see a selection of form controls; choose the "Check Box (Form Control)" option.
3. Place the Checkbox:
Click on the cell where you want to place the checkbox. It will appear in your spreadsheet.
4. Link the Checkbox to a Cell:
This crucial step connects the checkbox's state (checked or unchecked) to a cell containing the corresponding data.
- Right-click the checkbox.
- Select "Format Control..."
- In the "Control" tab, locate the "Cell link" field.
- Click in the "Cell link" field and then select the cell where you want to store the checkbox's value. (e.g., A1)
- Click "OK".
Now, whenever you check or uncheck the box, the linked cell will update accordingly. A checked box typically displays "TRUE" and an unchecked box displays "FALSE". You can adjust the cell formatting to display other values if needed (e.g., "Yes" and "No").
Advanced Tips and Tricks
- Multiple Checkboxes: Repeat steps 2-4 for each checkbox you need to add.
- Data Validation: Combine checkboxes with data validation rules to further restrict user input.
- Conditional Formatting: Use conditional formatting to highlight cells based on the checkbox's state. This improves readability and makes data analysis easier.
- Macros (for advanced users): Automate checkbox interactions and data processing with VBA macros for complex applications.
Troubleshooting Common Issues
If you encounter problems, ensure the "Developer" tab is enabled and that you correctly link the checkbox to a cell. Review each step carefully to identify any missed points.
By following these tried-and-tested tips, you'll confidently add checkboxes to your Excel Web applications, significantly improving their usability and functionality. Remember to explore the advanced techniques to unlock the full potential of checkboxes in your spreadsheets.