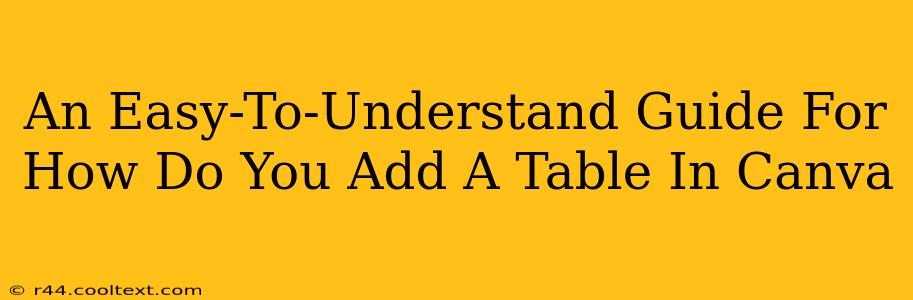Canva is a fantastic design tool, perfect for creating everything from social media graphics to presentations. But did you know it also offers a simple way to add tables? Whether you need a table for a newsletter, a presentation, or simply to organize information in a visually appealing way, Canva has you covered. This guide will walk you through the process step-by-step, making it easy even for beginners.
Why Use Tables in Your Canva Designs?
Before we dive into the how, let's talk about why you might want to use tables in your Canva designs. Tables are incredibly versatile and can enhance your designs in several ways:
- Organization: Clearly present data and information in a structured format, making it easy for viewers to understand.
- Visual Appeal: Canva allows you to customize your tables with different styles, colors, and fonts, ensuring they complement your overall design.
- Professionalism: Well-structured tables lend a professional touch to your designs, making them look polished and sophisticated.
- Data Presentation: Ideal for showcasing statistics, comparisons, or any information requiring a structured layout.
Adding a Table in Canva: A Step-by-Step Guide
Adding a table to your Canva design is surprisingly straightforward. Here's how to do it:
Step 1: Choose Your Canva Design
Start by opening Canva and selecting the design type you're working on (e.g., social media post, presentation, document).
Step 2: Access the Elements Tab
On the left-hand sidebar, you'll find a section called "Elements." Click on it to expand the options.
Step 3: Find the Tables
Within the "Elements" tab, you'll see various design elements. Search for "table" in the search bar or browse through the categories until you find the "Tables" section.
Step 4: Select Your Table
Canva offers a variety of table templates, differing in size and style. Browse through the options and select the table that best suits your needs. You can choose from simple tables with a few rows and columns to more complex ones.
Step 5: Drag and Drop
Once you've selected your table, simply drag and drop it onto your Canva design canvas.
Step 6: Customize Your Table
This is where the fun begins! Canva allows you to extensively customize your table:
- Resize: Adjust the size of your table to perfectly fit your design.
- Add/Remove Rows & Columns: Easily add or remove rows and columns as needed using the options within the table editor.
- Change Styles: Canva offers a wide variety of table styles, allowing you to choose a look that matches your brand or design aesthetic. You can change colors, fonts, borders, and more.
- Add Content: Input your data directly into the table cells.
Step 7: Save and Download
Once you're happy with your table and the overall design, save your work and download it in your preferred format.
Tips for Creating Effective Tables in Canva
- Keep it Simple: Avoid overwhelming your viewers with too much information in a single table. Break down complex data into multiple smaller tables if necessary.
- Use Clear Headings: Make sure your table headers are clear, concise, and easy to understand.
- Consistent Formatting: Maintain consistent formatting throughout your table for a professional look.
- Choose Appropriate Colors: Use colors that are easy on the eyes and complement your overall design.
By following these simple steps, you can easily add and customize tables in Canva to enhance your designs and effectively communicate your information. Experiment with different styles and features to discover the best way to use tables in your creative projects. Now go create some amazing designs!