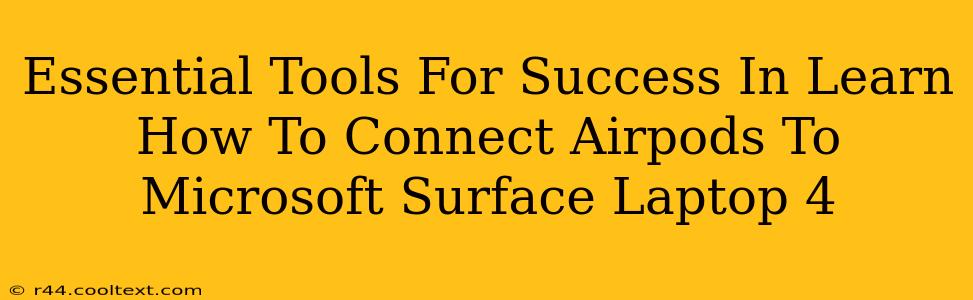Connecting your AirPods to your Microsoft Surface Laptop 4 should be a seamless process, but sometimes you might encounter a few hiccups. Having the right tools and understanding the process can make all the difference. This guide will walk you through the essential tools – both physical and digital – that will ensure a successful pairing every time.
Understanding the Basics: Your AirPods and Surface Laptop 4
Before we dive into the tools, let's ensure we're on the same page. You'll need:
- Your AirPods: Make sure they're charged and ready to connect.
- Your Microsoft Surface Laptop 4: Ensure your laptop is updated with the latest drivers and operating system. This is crucial for optimal Bluetooth connectivity.
Essential "Tools" for Connecting AirPods to Surface Laptop 4
While you won't need a physical toolbox, these "tools" are essential for a smooth connection:
1. Bluetooth Functionality: The Foundation
This might seem obvious, but confirming your Bluetooth is enabled on your Surface Laptop 4 is the first and most critical step. You can usually find this setting in your system tray or through your Windows settings.
2. The "Put Your AirPods in Pairing Mode" Tool
This isn't a tool in the traditional sense, but a crucial step! Make sure your AirPods are in pairing mode. This usually involves:
- For AirPods (2nd generation and later): Open the AirPods case near your laptop, keep the lid open, and wait for the light to flash white.
- For AirPods Pro and AirPods Max: Press and hold the setup button on the back of the case until the status light flashes white.
3. Your Windows Settings: Navigating the Bluetooth Menu
Knowing your way around the Windows Bluetooth settings is key. This is where you'll discover and connect your AirPods. This is your primary "tool" for successful pairing. You'll find this menu by searching "Bluetooth settings" in the Windows search bar.
Troubleshooting Tips: When Things Don't Go as Planned
Even with all the right tools, you might encounter issues. Here are some troubleshooting tips:
1. Restart Your Devices: The Simple Solution
Sometimes, a simple restart of both your AirPods and your Surface Laptop 4 can resolve connectivity problems. It's often the easiest fix!
2. Forget Previous Pairings: A Fresh Start
If your AirPods are already paired with another device, try "forgetting" them in your Bluetooth settings before attempting to pair with your Surface Laptop 4. This creates a clean slate.
3. Check for Software Updates: Keeping Everything Current
Ensure your Surface Laptop 4 has the latest Windows updates installed. Outdated drivers can interfere with Bluetooth connectivity. Similarly, make sure your AirPods' firmware is updated (this usually happens automatically when charging in the case).
4. Check for Interference: Avoiding Bluetooth Conflicts
Other Bluetooth devices nearby might interfere with the connection. Try turning off other Bluetooth devices to see if that helps.
Conclusion: Mastering the Connection
Connecting your AirPods to your Microsoft Surface Laptop 4 is straightforward with the right approach. By utilizing these essential tools – understanding Bluetooth settings, preparing your AirPods for pairing, and knowing basic troubleshooting techniques – you'll enjoy a reliable and hassle-free listening experience. Remember, a little patience and a methodical approach are key to success!