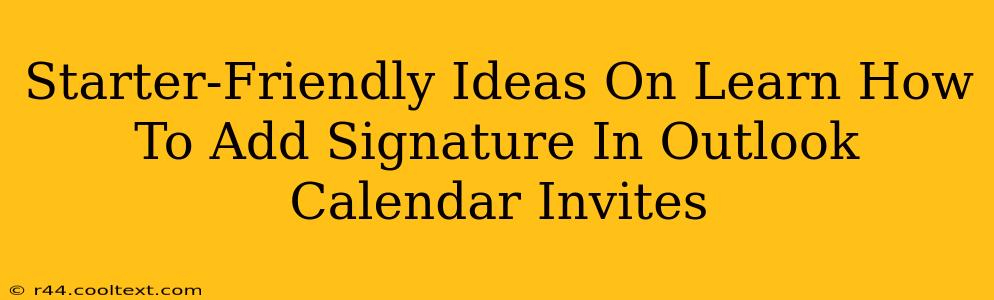Adding a professional signature to your Outlook calendar invites elevates your communication and reinforces your brand. It's a simple yet powerful way to make a lasting impression on colleagues, clients, and attendees. This guide provides beginner-friendly steps to master this essential skill.
Why Add a Signature to Outlook Calendar Invites?
Before diving into the how, let's understand the why. Including a signature on your calendar invites offers several key benefits:
- Professionalism: A consistent signature projects professionalism and enhances your image.
- Branding: Include your logo (if appropriate) and contact information to reinforce your brand identity.
- Contact Information: Make it easy for recipients to reach you with questions or follow-up information.
- Consistency: Maintain a unified brand experience across all your communications.
Step-by-Step Guide: Adding a Signature to Outlook Calendar Invites
While Outlook doesn't directly offer a "signature" field for calendar invites like it does for emails, you can achieve a similar effect by leveraging your email signature settings. Here's how:
1. Create Your Signature in Outlook Email Settings
- Open Outlook and navigate to File > Options > Mail > Signatures.
- Click New to create a new signature. Give it a name (e.g., "Calendar Invite Signature").
- Compose your signature: Include your name, title, company, contact information, website, and logo (if applicable). Keep it concise and visually appealing. Remember to use your brand's fonts and colors for consistency.
- Choose the correct font and size: Use a standard, easy-to-read font such as Calibri or Arial. Stick to a font size that doesn't overwhelm the invite.
- Click "OK" to save your signature.
2. Associate Your Signature with Your Email Account
In the same Signatures window, make sure the newly created signature is selected as the default signature for your email account.
3. Creating a Calendar Invite with Your Signature
- Create a new calendar event: Open Outlook Calendar and create a new calendar invite.
- Add attendees and details: Fill in all necessary event details such as the subject, date, time, location, and any other relevant information.
- Send the invite: When sending your calendar invite, your default email signature should automatically be included in the email body.
Tips for a Perfect Calendar Invite Signature
- Keep it concise: Avoid lengthy signatures; keep it brief and professional.
- Use a professional image: If using a logo, ensure it is high-quality and appropriately sized.
- Test your signature: Always test your signature to ensure it renders correctly across different email clients.
- Regularly update: Ensure your contact information is up-to-date.
Optimizing Your Outlook Calendar Invite Strategy
By implementing these steps, you'll effectively add a signature to your Outlook calendar invites. Remember, a well-crafted signature can significantly improve your professional image and communication effectiveness. Consistent branding across all communications is key to building a strong online presence and solidifying your reputation.