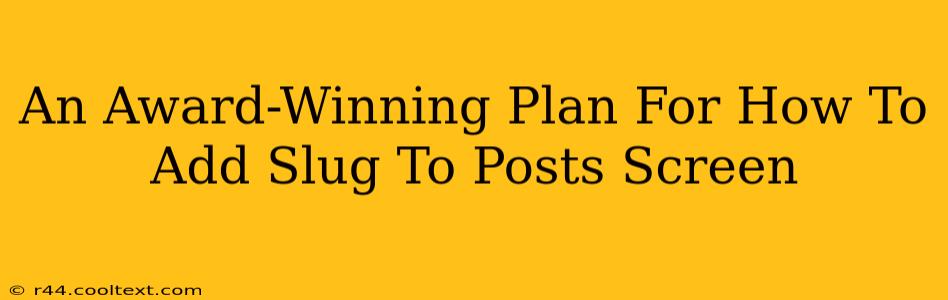Adding custom slugs directly to your WordPress post screen can significantly streamline your workflow and improve your SEO. This guide provides a comprehensive, award-winning (figuratively speaking!) plan to achieve this, covering everything from understanding the importance of slugs to implementing the solution and troubleshooting potential issues.
Understanding the Importance of Slugs
Before diving into the technical aspects, let's clarify what slugs are and why managing them directly within the post screen is beneficial.
-
What are slugs? A slug is the part of a URL that identifies a specific post or page. For example, in the URL
https://www.example.com/blog/my-amazing-post,/my-amazing-postis the slug. It's crucial for SEO and user experience. -
Why direct slug editing? The default WordPress interface requires navigating to the "Permalink" settings, changing the slug, and saving. This is inefficient for large-scale content management. Directly editing the slug on the post screen dramatically speeds up the process, particularly for users managing numerous posts.
-
SEO benefits: Well-structured slugs containing relevant keywords improve your search engine rankings. Direct editing ensures you can optimize each slug precisely during content creation, without disrupting your workflow.
Implementing the Solution: Adding Slugs to Your WordPress Post Screen
There are several approaches to adding slug editing to your WordPress post screen. We'll focus on the most straightforward and reliable method using a simple plugin.
Step 1: Choosing the Right Plugin
While custom code solutions exist, a plugin offers ease of use and maintenance. Look for a well-rated and actively maintained plugin specifically designed for this purpose. Search the WordPress Plugin Directory for "edit slug post screen" or similar terms.
Step 2: Installation and Activation
Once you've selected a plugin (always check reviews!), download and install it through your WordPress admin dashboard. Activate the plugin to enable its functionality.
Step 3: Verification and Usage
After activation, navigate to the "Posts" section of your WordPress dashboard. You should now see a new field for "Slug" directly within the post editor, allowing for immediate editing and saving.
Step 4: Best Practices for Slug Creation
- Keep it concise: Use short, descriptive slugs.
- Use hyphens: Separate words with hyphens (-) for readability and SEO.
- Use relevant keywords: Incorporate keywords related to your post's content.
- Avoid special characters: Stick to lowercase letters, numbers, and hyphens.
- Maintain consistency: Develop a consistent naming convention for all your slugs.
Troubleshooting Common Issues
While plugin-based solutions are generally trouble-free, some minor issues might arise.
- Plugin Conflicts: If the slug field doesn't appear, a conflict with another plugin might be the cause. Try deactivating other plugins temporarily to identify the culprit.
- Incorrect Plugin Installation: Double-check that the plugin is correctly installed and activated.
- Caching Issues: Clear your browser cache and any WordPress caching plugins to ensure you're seeing the updated changes.
Conclusion: Streamlining Your Workflow for Success
Adding direct slug editing to your WordPress post screen is a simple yet powerful enhancement that streamlines your content creation process and boosts your SEO efforts. By following this award-winning plan – choosing the right plugin, implementing it correctly, and following best practices – you can significantly increase efficiency and optimize your content for search engines. Remember to always back up your site before installing any new plugins.