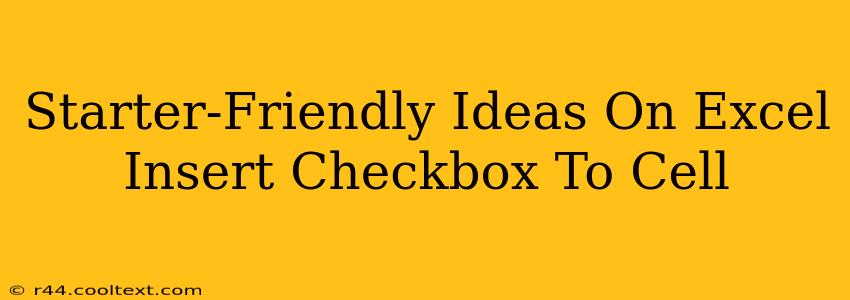Adding checkboxes to your Excel spreadsheets can dramatically improve organization and data entry. This simple feature allows for quick visual confirmation and streamlined data analysis. This guide provides beginner-friendly steps and ideas to effectively utilize checkboxes in your Excel work.
Why Use Checkboxes in Excel?
Before diving into the "how," let's explore why you might want to use checkboxes in Excel. They offer several advantages:
- Clear Visual Indicators: Checkboxes provide a simple, unambiguous way to represent binary data (yes/no, true/false, complete/incomplete). This makes it easier to scan your spreadsheet and understand the status of various items.
- Efficient Data Entry: Clicking a checkbox is faster than typing "Yes" or "1." This speeds up data input, especially when dealing with large datasets.
- Improved Data Analysis: Checked and unchecked boxes can be easily analyzed using Excel's built-in functions like
COUNTIFto quickly summarize data. - Enhanced User Experience: Checkboxes make spreadsheets more user-friendly and intuitive, particularly for those unfamiliar with complex formulas or data entry methods.
How to Insert a Checkbox into an Excel Cell: A Step-by-Step Guide
Here's how to add a checkbox to your Excel spreadsheet:
-
Navigate to the Developer Tab: If you don't see the "Developer" tab at the top of your Excel window, you'll need to enable it. Go to File > Options > Customize Ribbon. Check the "Developer" box in the right-hand panel and click "OK".
-
Insert a Checkbox: On the "Developer" tab, click the "Insert" button within the "Controls" group. You'll see a selection of form controls; choose the "Checkbox" (it looks like a square with a checkmark).
-
Place the Checkbox: Click on the cell where you want to place the checkbox. It will appear.
-
Link the Checkbox to a Cell: This crucial step links the checkbox's checked/unchecked status to a specific cell in your spreadsheet. With the checkbox selected, look at the "Form Control" section of the Developer tab. You'll see a box labeled "Control" with a cell address. This is where the checkbox's value will be recorded. Change this cell address to the cell you'd like to link it to. A "1" will appear in the linked cell when the checkbox is checked and a "0" when it's unchecked.
Creative Ways to Use Excel Checkboxes
Beyond simple yes/no indicators, checkboxes offer a wide range of applications:
- Task Management: Track the completion of tasks within a project.
- Inventory Control: Indicate whether items are in stock or not.
- Survey Creation: Create simple surveys with clear yes/no options.
- Data Validation: Ensure data entry accuracy by requiring a checkbox selection before proceeding.
- To-Do Lists: Create dynamic and visually appealing to-do lists.
Optimizing Your Checkbox Usage
To maximize the effectiveness of checkboxes:
- Clear Labeling: Always label your checkboxes clearly to avoid confusion.
- Consistent Formatting: Maintain consistent formatting for checkboxes throughout your spreadsheet.
- Data Validation (Advanced): Explore data validation features to create more robust and error-free spreadsheets.
By following these steps and incorporating these ideas, you can easily leverage the power of Excel checkboxes to boost your productivity and create more efficient spreadsheets. Remember, the key is to find ways that checkboxes can streamline your specific workflow.