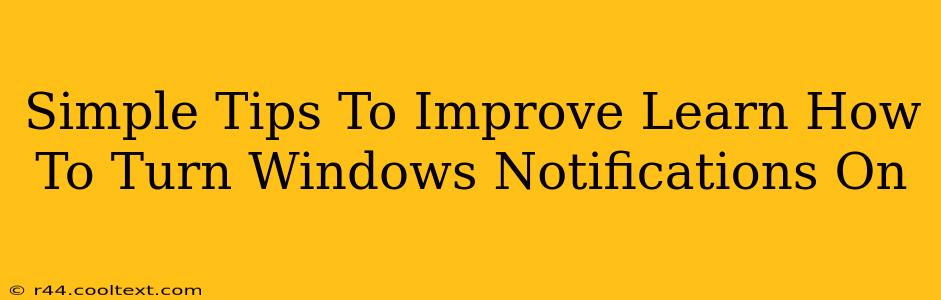Are you tired of missing important updates and reminders on your Windows PC? Do you want to regain control over your notifications and ensure you never miss a crucial alert? This guide provides simple, actionable tips to help you master Windows notifications and ensure you're always in the loop.
Understanding Windows Notifications
Before diving into how to turn notifications on, it's helpful to understand what they are and why they're important. Windows notifications are alerts that pop up on your screen to inform you of various events, such as:
- Email arrivals: Never miss an important email again.
- Calendar reminders: Stay on schedule with timely event reminders.
- Software updates: Keep your system secure and up-to-date.
- Application alerts: Receive instant messages from your favorite apps.
Effectively managing these notifications can significantly improve your productivity and keep you informed.
Turning Windows Notifications On: A Step-by-Step Guide
The process of turning on Windows notifications varies slightly depending on your Windows version (Windows 10, Windows 11, etc.), but the general steps are similar. Here's a general guide focusing on common areas:
1. Check System-Wide Notification Settings:
This is the primary location to control notifications across most applications. Generally, you can access this through:
- Settings app: Search for "Notifications" in the Windows search bar.
- Control Panel (older versions of Windows): Navigate to System and Security > Notification Area Icons.
Within these settings, ensure the "Get notifications from apps and other senders" option is toggled ON. You'll likely find individual settings for different notification types here too.
2. Enable Notifications for Individual Applications:
Many applications have their own notification settings. To enable notifications for a specific app:
- Open the application's settings: Look for a "Notifications," "Alerts," or similar setting within the application's menu.
- Enable notification toggles: Ensure the options for various notification types (e.g., email alerts, updates, etc.) are turned ON.
3. Customize Notification Settings:
Once notifications are enabled, you can customize them further:
- Banner Style: Choose between different notification banner styles.
- Sound Settings: Select custom sounds for specific notifications or disable sounds entirely.
- Focus Assist: Configure Focus Assist to minimize distractions during specific times or activities.
These options allow you to tailor your notification experience to your preferences.
Troubleshooting Notification Problems
If you're still experiencing issues with Windows notifications:
- Restart your computer: A simple restart often resolves minor software glitches.
- Check for updates: Ensure your Windows operating system and applications are up-to-date.
- Review firewall settings: A restrictive firewall might be blocking notifications.
- Check for conflicting software: Some software might interfere with notification settings.
Conclusion
Mastering Windows notifications is key to staying informed and productive. By following these simple steps, you can easily customize your notification settings, ensuring you never miss crucial alerts or updates again. Remember to check both your system-wide and application-specific settings for the most comprehensive control over your Windows notifications.