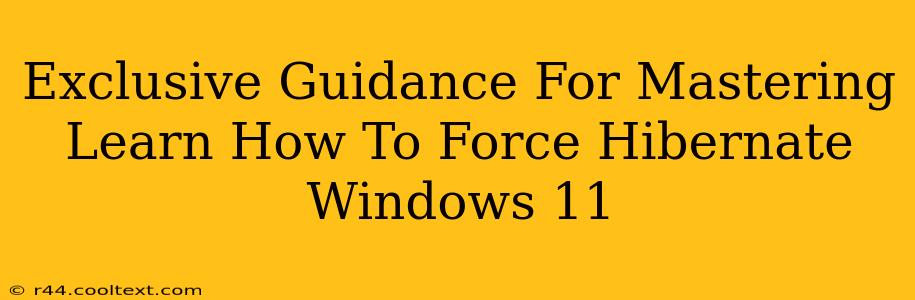Are you tired of waiting for your Windows 11 machine to shut down completely? Do you wish for a faster way to conserve power and resume your work quickly? Then mastering how to force hibernate Windows 11 is the solution you've been searching for. This comprehensive guide will provide you with exclusive tips and tricks to seamlessly integrate hibernation into your workflow.
Understanding Windows 11 Hibernation
Before diving into the "how-to," let's clarify what hibernation truly means. Unlike sleep mode, which keeps your system in a low-power state while retaining your current session in RAM, hibernation saves your current session to your hard drive. This allows for a complete power-off, conserving even more energy than sleep mode. Upon restarting, your system swiftly restores your previous session, just as if you never left.
Why Force Hibernate?
Sometimes, the standard hibernation option might be unavailable or unresponsive. This is where knowing how to force hibernation becomes crucial. This ability is particularly useful when troubleshooting system issues or when dealing with unresponsive applications that prevent a clean shutdown or hibernation.
Methods to Force Hibernate Windows 11
There are several ways to force your Windows 11 machine into hibernation. Let's explore the most effective methods:
Method 1: Using the Command Prompt
This is arguably the most reliable method for forcing hibernation.
- Open Command Prompt as Administrator: Search for "cmd" in the Windows search bar, right-click on "Command Prompt," and select "Run as administrator."
- Type the Command: In the command prompt window, type
powercfg /hibernate onand press Enter. This command enables the hibernation feature. If it's already enabled, you'll see a confirmation message. - Force Hibernation: Once hibernation is enabled, use the command
shutdown /hand press Enter to force your system into hibernation.
Important Note: Ensure you save all your work before executing this command, as forcing hibernation abruptly ends all running processes.
Method 2: Creating a Shortcut
For quicker access, create a desktop shortcut to execute the hibernation command:
- Right-click on your desktop and select New > Shortcut.
- In the location field, paste
shutdown /h. - Click Next and give the shortcut a name (e.g., "Force Hibernate").
- Click Finish.
Now you can easily hibernate your system with a single click.
Method 3: Modifying Power Options (If Available)
While not always a guaranteed method to force hibernation, checking your power options is a good first step.
- Open Settings (Windows key + I).
- Navigate to System > Power & sleep.
- Click on Additional power settings.
- Choose your current power plan and click Change plan settings.
- Click Change advanced power settings.
- Look for "Sleep" and expand the options. See if "Hibernate after" is an option and configure it as needed.
Troubleshooting Hibernation Issues
If you're still experiencing problems with hibernation, consider these troubleshooting steps:
- Check Disk Space: Insufficient hard drive space can prevent hibernation. Ensure you have enough free space.
- Update Drivers: Outdated drivers can cause compatibility issues. Update your drivers, particularly your chipset and power management drivers.
- System File Checker: Run the System File Checker (
sfc /scannowin an elevated command prompt) to repair any corrupted system files.
By mastering these techniques, you gain superior control over your Windows 11 system, ensuring a quicker, more energy-efficient shutdown experience. Remember to always save your work before forcing hibernation to avoid data loss. This guide provides you with the exclusive knowledge needed to effectively manage your Windows 11 hibernation capabilities.