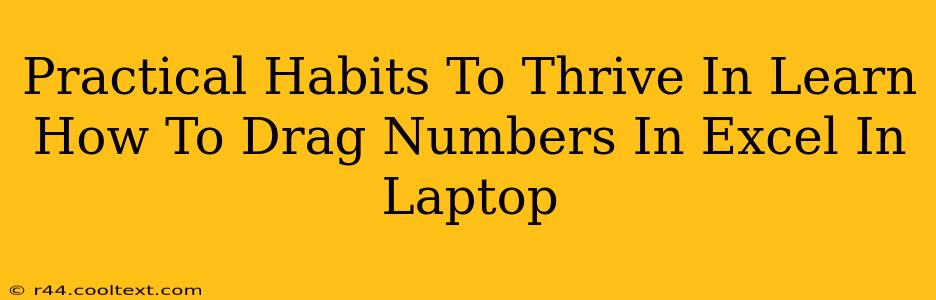Dragging numbers in Excel might seem trivial, but mastering this simple function can significantly boost your productivity. This guide outlines practical habits to help you not just drag numbers, but efficiently drag numbers, saving you valuable time and minimizing errors. We'll cover several scenarios and techniques to ensure you become a true Excel power user.
Why Mastering the Drag-and-Drop Feature is Crucial
Before diving into the how, let's understand the why. Efficiently dragging numbers in Excel translates to:
- Increased Productivity: Say goodbye to manually typing the same number repeatedly. Dragging automates this tedious task, freeing up time for more complex analyses.
- Reduced Errors: Manual entry is prone to human error. Dragging minimizes this risk, ensuring data accuracy.
- Enhanced Workflow: Integrating dragging into your workflow creates a smoother, faster process, leading to more efficient project completion.
Essential Techniques for Dragging Numbers in Excel
Let's explore various techniques for dragging numbers in Excel, catering to different needs and scenarios:
1. Simple Number Dragging: The Basics
This is the most fundamental technique. Select the cell containing the number you want to copy. Hover your cursor over the small square at the bottom right of the selected cell (the fill handle). Once the cursor changes to a black plus sign (+), click and drag down or across to the desired range. Excel will automatically fill the selected cells with the same number.
Pro Tip: Hold down the Ctrl key while dragging to create a copy of the original number in the selected cells instead of generating a series (like 1, 2, 3...).
2. Creating Number Series: The Power of AutoFill
Excel's autofill isn't just for simple number repetition. It can also create arithmetic series. Type the first two numbers of your sequence (e.g., 1, 2) in adjacent cells. Select both cells, then drag the fill handle down or across. Excel intelligently recognizes the pattern and continues the sequence (3, 4, 5...).
Pro Tip: You can create more complex series. For example, entering "Jan", "Feb" in two cells will autofill the remaining months.
3. Dragging with Formulas: Expanding Calculations
Dragging works seamlessly with formulas. If you have a formula in a cell, dragging that formula down or across will automatically adjust the cell references, applying the formula to the new data.
Example: If cell A1 contains =B1+C1, dragging this formula down will automatically change it to =B2+C2, =B3+C3, and so on.
4. Avoiding Unwanted Series: The Importance of Absolute References
Sometimes, you only want to reference a single cell in a formula, even when dragging. This is where absolute references come into play. Use the $ symbol before the column letter and/or row number to make a part of the cell reference absolute.
Example: =$B$1 will always reference cell B1, regardless of where you drag the formula.
Practical Habits for Excel Efficiency
- Learn keyboard shortcuts: Mastering shortcuts like
Ctrl + C(copy),Ctrl + V(paste), andCtrl + Z(undo) will significantly enhance your speed. - Regular practice: The key to mastering Excel is consistent practice. Challenge yourself with different scenarios and data sets.
- Explore Excel's help features: Excel offers extensive help documentation and tutorials. Use these resources to expand your knowledge.
- Utilize online resources: Numerous websites and YouTube channels offer tutorials on advanced Excel techniques.
By consistently applying these habits and mastering the techniques discussed above, you'll transform your Excel workflow, becoming far more efficient and productive. Dragging numbers might seem simple, but with proper understanding, it becomes a powerful tool in your Excel arsenal.