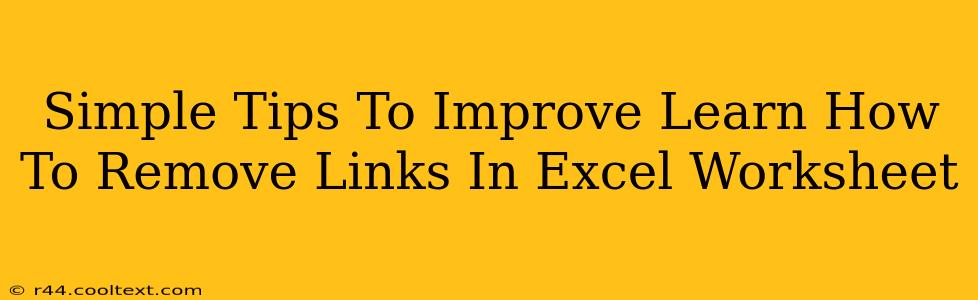Removing hyperlinks from your Excel worksheets can be surprisingly tricky if you don't know the right method. This quick guide provides simple tips and techniques to efficiently remove links, whether you're dealing with a few links or hundreds. Let's dive in!
Understanding Excel Hyperlinks
Before we jump into the removal process, it's helpful to understand what constitutes a hyperlink in Excel. A hyperlink is essentially a piece of text or an image that, when clicked, opens a website, a file, or another location within the same workbook. These are often created to improve navigation or provide access to external resources. However, sometimes you need to remove them, and this guide will show you how.
Method 1: The Simple "Edit" Approach (For a Few Links)
This method is perfect if you only have a few hyperlinks to remove.
-
Select the Hyperlinked Cell: Click on the cell containing the hyperlink you wish to remove. You'll notice the hyperlink is usually underlined and displayed in a different color (typically blue).
-
Right-Click: Right-click on the selected cell.
-
Choose "Remove Hyperlink": A context menu will appear. Select the option "Remove Hyperlink." The link will be removed, leaving only the text or image behind.
-
Repeat: Repeat steps 1-3 for each hyperlink you want to delete.
Method 2: Find and Replace (For Multiple Links)
If your spreadsheet has a lot of hyperlinks, manually removing each one can be tedious. The "Find and Replace" function provides a more efficient solution. However, this method only removes the hyperlink itself, leaving the text.
-
Open Find and Replace: Press
Ctrl + H(orCmd + Hon a Mac) to open the "Find and Replace" dialog box. -
Find What: Leave the "Find what" field blank.
-
Replace With: Also leave the "Replace with" field blank.
-
Options: Check the box that says "Match entire cell contents." This is crucial to ensure you only target hyperlinks and not similar text.
-
Find All: Click "Find All". Excel will list all hyperlinks in your worksheet.
-
Select and Remove: Select all the hyperlinks in the list and right-click. Choose "Remove Hyperlink"
This process targets cells containing only hyperlinks. Cells with both hyperlinks and other text will not be affected.
Method 3: VBA Macro (For Advanced Users and Large Datasets)
For those comfortable with VBA (Visual Basic for Applications) scripting, a macro can automate the hyperlink removal process across your entire workbook. This offers the most efficient solution for large datasets, but requires some programming knowledge. Consult Excel VBA documentation for help creating such a macro.
Maintaining a Clean Worksheet
Regularly removing unnecessary hyperlinks keeps your Excel worksheets clean, organized, and improves performance. By implementing these methods, you can efficiently manage hyperlinks and maintain a more efficient workflow. Remember to save your work frequently to avoid accidental data loss.