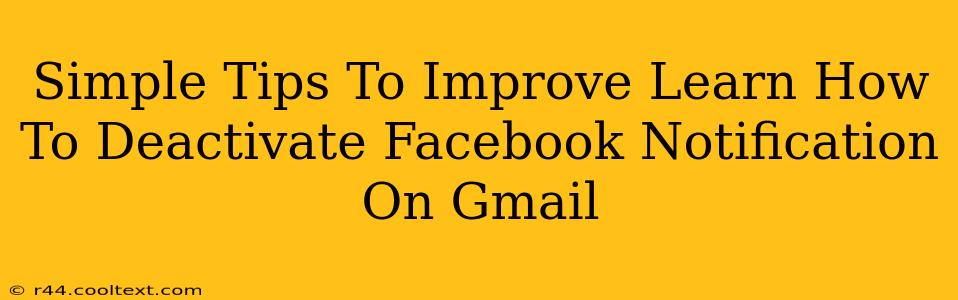Are you tired of those incessant Facebook notifications cluttering your Gmail inbox? Do you dream of a quieter, more organized email experience? You've come to the right place! This guide provides simple, effective tips to help you regain control of your Gmail notifications and finally silence those pesky Facebook alerts.
Understanding the Notification Problem
Before we dive into solutions, let's understand why you're seeing Facebook notifications in your Gmail. Facebook often integrates with other services, including email. This integration allows Facebook to send you updates, friend requests, messages, and more directly to your inbox. While convenient for some, for many it becomes an unwelcome deluge of information.
Step-by-Step Guide to Deactivating Facebook Notifications on Gmail
Here's how to effectively manage and ultimately deactivate those annoying Facebook notifications in Gmail:
1. Check Facebook's Notification Settings:
This is the most crucial step. Often, the problem originates directly within your Facebook account settings. Head to your Facebook settings and navigate to the "Notifications" section. Here you'll find granular control over what types of notifications you receive and how you receive them. Look for options to disable email notifications entirely or to customize which notifications are sent. You can often choose to receive only essential updates via email, significantly reducing the number of notifications.
2. Unsubscribe from Facebook Emails:
Sometimes, despite adjusting your Facebook settings, you might still receive unwanted emails. Many Facebook emails contain an unsubscribe link at the bottom. Locate this link and click it to remove yourself from the specific mailing list sending unwanted notifications. Be aware that unsubscribing might impact some types of notifications you want to receive, so carefully review which list you're unsubscribing from.
3. Filter Gmail for Facebook Notifications:
Even after adjusting your Facebook settings, a few stray notifications might slip through. Gmail's powerful filtering system lets you control incoming emails. Create a filter to automatically label or archive emails from Facebook. This way, the emails arrive but are automatically managed without cluttering your inbox. To do this, use keywords associated with Facebook notifications in your filter.
4. Use Gmail's Mute Feature (For Specific Threads):
If you receive a series of notifications within a single email thread, Gmail's mute function is a lifesaver. Mute a thread to prevent further emails from that specific conversation from appearing in your inbox. It's a quick way to silence particularly noisy conversations without affecting other notifications.
5. Consider a Different Notification Method:
Finally, if email notifications are consistently problematic, consider using Facebook's mobile app or website for notifications. This way, you're managing notifications through the Facebook platform, which gives you finer control. Additionally, many people prefer receiving notifications via push notifications on their smartphones instead of email, leading to a cleaner inbox.
Optimizing Your Email Experience Beyond Facebook
This guide has focused on dealing with Facebook notifications, but similar strategies can be applied to other services sending unwanted emails. Regularly review your email subscriptions and settings across all your accounts for a truly clutter-free email inbox. A clean inbox improves productivity and reduces stress. Remember to regularly check for updates in Facebook and Gmail to ensure your settings remain optimized.