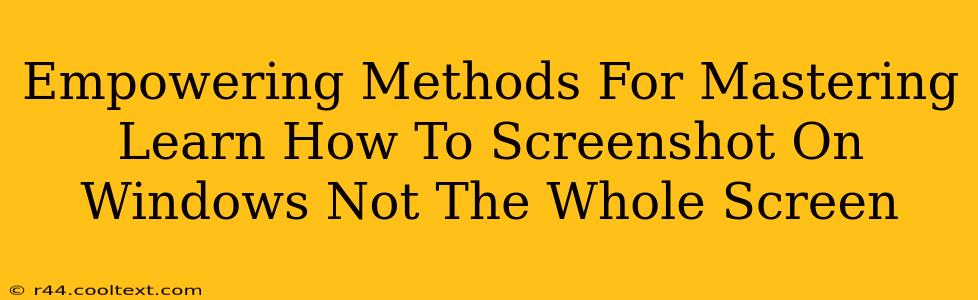Taking screenshots is a fundamental computer skill, crucial for everything from documenting online tutorials to capturing specific elements of a webpage. While taking a full-screen screenshot is easy, often you only need a portion of the screen. This guide empowers you with several methods to master the art of taking partial screenshots on Windows, saving you time and effort.
Method 1: Using the Snipping Tool (Built-in Windows Functionality)
The Snipping Tool is a pre-installed Windows application offering different snipping modes for precise screenshot captures. This makes it a powerful and readily accessible tool for capturing only the part of the screen you need.
How to Use:
- Search for "Snipping Tool": Type "Snipping Tool" in the Windows search bar and launch the application.
- Select Snip Type: Choose the appropriate snip type: Free-form Snip (for irregular shapes), Rectangular Snip (for rectangular selections), Window Snip (for capturing an entire window), or Full-screen Snip (though this isn't relevant to our goal here).
- Select Your Area: Once you've selected your snip type, drag your cursor across the screen to highlight the area you want to capture.
- Save Your Screenshot: The screenshot will automatically open in the Snipping Tool. Use the "Save As" option (usually found under the "File" menu) to save it to your desired location and choose a file format (PNG is usually recommended for its lossless compression).
Keywords: Windows Screenshot, Partial Screenshot, Snipping Tool, Screenshot Tutorial, Windows 10 Screenshot, Windows 11 Screenshot
Method 2: Keyboard Shortcuts (For Speedy Snapshots)
For a quicker approach, Windows offers keyboard shortcuts that streamline the partial screenshot process. This method is particularly useful when you need to capture something quickly without interrupting your workflow.
The Power of the Alt + Print Screen Combo:
This shortcut is specifically designed for capturing only the active window. This means you don't have to fiddle with the Snipping Tool if you just need a screenshot of the window currently in focus. Once you've pressed the shortcut, the screenshot is copied to your clipboard. Paste it into your preferred image editor (like Paint or Photoshop) to save it.
Keywords: Screenshot Shortcut, Windows Keyboard Shortcut, Partial Screenshot Shortcut, Fast Screenshot, Active Window Screenshot
Method 3: Using the Xbox Game Bar (For Gamers and Beyond)
Initially designed for gamers, the Xbox Game Bar offers a surprisingly versatile screenshot function, including the ability to capture a specific region of your screen.
How to Use for Partial Screenshots:
- Open the Xbox Game Bar: Press the Windows key + G.
- Take a Screenshot: Click the "Screenshot" button (it usually looks like a camera icon). By default, it captures the entire screen. However, many users find that this also provides the ability to select a custom region after the screenshot is taken before saving. Explore the Game Bar options to learn more about its features.
- Save Your Screenshot: The screenshot will be saved to your default screenshots folder.
Keywords: Xbox Game Bar Screenshot, Game Bar Screenshot, Windows Gaming Screenshot, Partial Screen Capture, Gaming Screenshot Tool
Mastering the Art of the Partial Screenshot: Tips and Tricks
- Practice Makes Perfect: Experiment with different methods to find what works best for your workflow.
- File Formats: PNG is generally preferred for its lossless compression, preserving image quality.
- Annotation: Once you have your screenshot, consider using an image editor to add annotations, highlights, or arrows to clarify specific points.
By mastering these methods, you can effortlessly capture precisely the screen area you need, boosting your efficiency and enhancing your digital workflow. Remember to explore the features of each method; you might discover hidden functionalities that further enhance your screenshotting skills!