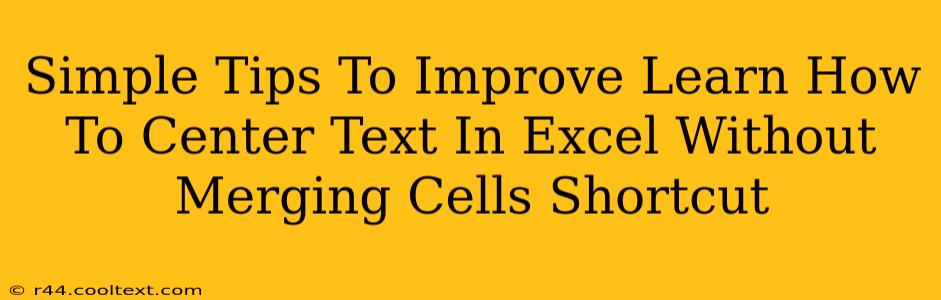Tired of merged cells messing up your Excel spreadsheets? Want perfectly centered text without the hassle? You've come to the right place! This guide provides simple, effective tips and shortcuts to center text in Excel without resorting to cell merging. We'll cover horizontal, vertical, and even both at once, making your spreadsheets look cleaner and more professional.
Why Avoid Merging Cells?
Before diving into the solutions, let's understand why avoiding merged cells is generally recommended:
- Data Manipulation Difficulties: Merged cells complicate sorting, filtering, and other data manipulation tasks. Formulas and functions can become problematic when applied to merged cells.
- Printing Issues: Merged cells can lead to unpredictable printing results, especially if you have page breaks involved.
- Spreadsheet Design: While sometimes aesthetically appealing, overusing merged cells can make your spreadsheets look cluttered and unprofessional.
Mastering Center Alignment in Excel
Here's how to achieve perfect text alignment in Excel without merging cells:
1. Horizontally Centering Text
This is the most common centering need. Here's how to do it:
- Select the cell(s): Click on the cell or cells containing the text you want to center.
- Use the Alignment Toolbar: On the "Home" tab, in the "Alignment" group, click the "Horizontal Alignment" button and select "Center". Alternatively, you can use the keyboard shortcut Alt + H + A + C.
2. Vertically Centering Text
Achieving vertical centering is just as easy:
- Select the cell(s): Again, select the cell or cells containing the text.
- Use the Alignment Toolbar: On the "Home" tab, in the "Alignment" group, click the "Vertical Alignment" button and select "Center". The keyboard shortcut for this is Alt + H + A + V.
3. Centering Text Both Horizontally and Vertically
For perfectly aligned text, combine both horizontal and vertical centering:
- Select the cell(s): Select your target cell(s).
- Use the Alignment Toolbar: Apply both "Center" horizontal and "Center" vertical alignments as described above. Or, use the shortcuts in succession: Alt + H + A + C then Alt + H + A + V.
Advanced Tips for Perfect Alignment
-
Adjusting Column Width: Sometimes, text might not center perfectly due to an unusually wide or narrow column. Adjusting the column width can resolve this. Simply double-click the line separating column headers to automatically adjust the width to fit the content.
-
Using the Format Cells Dialog Box: For more control, you can access the "Format Cells" dialog box (right-click the cell and select "Format Cells" or press Ctrl + 1). Navigate to the "Alignment" tab for precise alignment control, including options for indentation and text wrapping.
-
Wrap Text: For long text strings that don't fit within a single line, use the "Wrap Text" option on the "Home" tab to automatically wrap the text to multiple lines within the cell, then center it vertically and horizontally as described above.
By following these simple steps and understanding the reasons to avoid merged cells, you can create cleaner, more efficient, and more professional-looking Excel spreadsheets. Remember, mastering these techniques will significantly improve your spreadsheet design and data management skills.