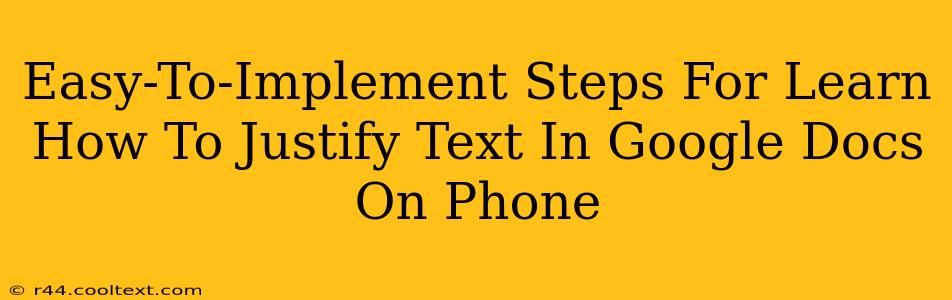Justifying text in Google Docs on your phone might seem tricky, but it's surprisingly simple once you know the steps. This guide provides easy-to-follow instructions, perfect for both beginners and experienced Google Docs users. Let's get started!
Understanding Text Justification
Before we dive into the how-to, let's quickly define what text justification means. Text justification refers to the alignment of text within a paragraph. There are several types of justification:
- Left-justified: Text aligns to the left margin. This is the default setting in most word processors.
- Right-justified: Text aligns to the right margin.
- Center-justified: Text is centered between the margins.
- Justified: Text aligns evenly along both the left and right margins. This is what we'll be focusing on today. Justified text often uses varying spaces between words to achieve even margins.
Step-by-Step Guide: Justifying Text in Google Docs on Your Phone
These instructions apply to both Android and iOS devices. The interface may vary slightly depending on your operating system version, but the core functionality remains the same.
Step 1: Open your Google Doc. Locate the document you want to edit on your phone and open it using the Google Docs app.
Step 2: Select the text. Tap and hold on the text you want to justify. Drag your finger to highlight the entire section you wish to modify.
Step 3: Access the formatting options. Once the text is selected, you'll see a formatting toolbar appear at the top of your screen. This toolbar will usually contain options like bold, italic, and alignment.
Step 4: Find the justification button. Look for a button that represents justified text. It typically looks like a set of horizontal lines, all aligned to the left and right margins, with no gaps.
Step 5: Tap to justify. Simply tap the justification button. The selected text will instantly become justified.
Step 6: Save your changes. Google Docs automatically saves your work, but it's always a good practice to manually save or ensure your document is synced to your Google Drive to avoid accidental data loss.
Troubleshooting Tips
- Toolbar not appearing: If the formatting toolbar doesn't appear after selecting your text, try tapping again on the selected text. If it still doesn't appear, try restarting your app.
- Button not found: The location and appearance of the justification button can vary slightly. If you can't find it, try tapping the three vertical dots ("More options") that might be present in the toolbar to reveal additional formatting options.
Beyond Justification: Mastering Google Docs on Mobile
Mastering text justification is just one step towards becoming a Google Docs pro on your mobile device. Explore other formatting options available in the app to further enhance your document's presentation. Learn to use features like:
- Font styles: Change the font type and size to improve readability.
- Bullet points and numbering: Organize your ideas using lists.
- Headers and footers: Add additional information to your document.
With a little practice, you'll be creating and editing documents on your phone with ease and efficiency. This increases your productivity and expands your capabilities regardless of location.
Keywords:
Justify text Google Docs, justify text Google Docs phone, Google Docs formatting mobile, align text Google Docs, Google Docs text alignment, justify paragraph Google Docs, mobile Google Docs formatting, Android Google Docs justification, iOS Google Docs justification, text justification Google Docs mobile app.