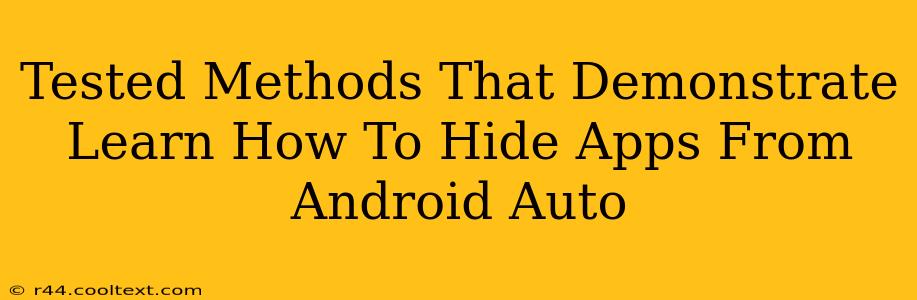Android Auto is a fantastic tool for safe and convenient driving, but sometimes, you want to declutter your interface and hide certain apps. This guide explores proven methods to achieve a cleaner, more focused Android Auto experience. We'll cover techniques for different Android versions and phone manufacturers, ensuring you find the perfect solution.
Why Hide Apps from Android Auto?
Before diving into the how-to, let's understand why you might want to hide apps. A cluttered Android Auto screen can be distracting while driving. Hiding less-essential apps keeps your focus on navigation, communication, and music – crucial for safe driving. Some apps might simply be inappropriate or unnecessary for in-car use.
Method 1: Utilizing the Android Auto App Settings
This is the most straightforward approach. Many apps' visibility within Android Auto is controlled directly within the Android Auto app itself.
Steps:
- Open the Android Auto app: Locate the Android Auto app on your phone.
- Navigate to Settings: Look for a gear icon (⚙️) or a "Settings" option within the app's menu.
- Manage Apps: Find a section related to "Apps," "Connected apps," or something similar. This section will list the apps currently connected to Android Auto.
- Toggle Visibility: Next to each app, you'll likely see a toggle switch or checkbox. Turn off the switch for any apps you wish to hide from your Android Auto interface.
Important Note: This method's effectiveness depends on the app's individual settings and your Android Auto version. Some apps might not offer this granular control.
Method 2: Uninstalling or Disabling Apps on Your Phone
For apps you no longer need at all, uninstalling them is the most complete solution. This ensures they won't appear on your Android Auto dashboard, even if they're somehow linked in the background.
Steps:
- Locate the App: Find the app you want to remove on your phone's home screen or app drawer.
- Uninstall or Disable: Long-press the app icon. Options to uninstall or disable the app should appear. Uninstalling completely removes the app; disabling hides it but retains its data. Choose the option that best suits your needs.
Caution: Disabling a system app might cause unexpected issues. Proceed with caution, and only disable apps you understand.
Method 3: Using Third-Party Launchers (Advanced Users Only)
For advanced users, using a third-party launcher on your phone can offer more control over which apps appear in Android Auto. However, this method requires technical expertise and isn't recommended for beginners, as it can potentially destabilize your system if not done correctly.
This approach often involves manipulating launcher settings or using specialized tools, and may impact other aspects of your phone's functionality. Therefore, thorough research and caution are paramount.
Troubleshooting Tips for Hiding Apps on Android Auto
- Restart Your Phone and Head Unit: Simple restarts can often resolve minor glitches.
- Check for Android Auto Updates: Make sure your Android Auto app and your phone's operating system are up to date.
- Re-connect your Phone: If issues persist, try disconnecting and reconnecting your phone to your car's infotainment system.
By following these tested methods, you can successfully hide apps from your Android Auto interface and enjoy a cleaner, safer, and more focused driving experience. Remember to always prioritize safe driving practices, and never attempt complex technical solutions while operating a vehicle.