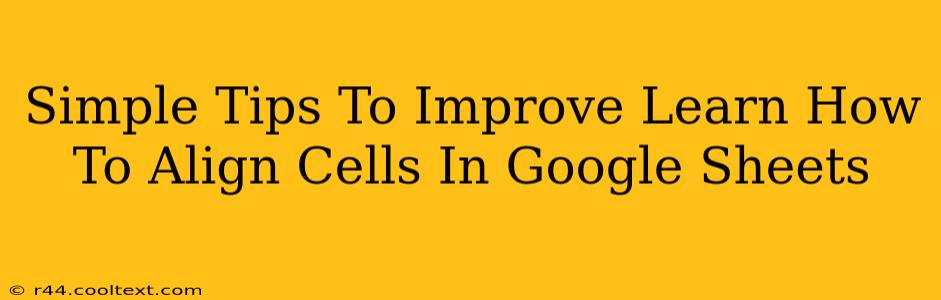Google Sheets is a powerful tool for organizing and analyzing data, but even experienced users sometimes struggle with cell alignment. Proper alignment not only improves the readability of your spreadsheets but also makes them look more professional. This guide provides simple tips and tricks to master cell alignment in Google Sheets, boosting your productivity and creating visually appealing spreadsheets.
Understanding Alignment Options in Google Sheets
Before diving into the tips, let's quickly review the basic alignment options available:
- Horizontal Alignment: This controls how text is positioned horizontally within a cell. Options include left, center, and right alignment.
- Vertical Alignment: This controls how text is positioned vertically within a cell. Options include top, middle, and bottom alignment.
- Wrap Text: This allows text to flow onto multiple lines within a cell, preventing it from overflowing and distorting your spreadsheet's layout.
Simple Tips for Perfect Cell Alignment
Here are some straightforward ways to enhance your cell alignment skills in Google Sheets:
1. Using the Alignment Toolbar
The easiest way to align cells is by using the alignment toolbar. Located at the top of the Google Sheets interface, it provides quick access to horizontal and vertical alignment options. Simply select the cells you want to align and click the appropriate icon.
2. Keyboard Shortcuts for Quick Alignment
For faster alignment, utilize keyboard shortcuts:
- Left Alignment: Ctrl + L (Windows) or Cmd + L (Mac)
- Center Alignment: Ctrl + E (Windows) or Cmd + E (Mac)
- Right Alignment: Ctrl + R (Windows) or Cmd + R (Mac)
3. Aligning Text within a Cell with Specific Formatting
Sometimes you need more precise control. Let's say you want to align text to the top-left corner of a cell. You can achieve this through the formatting options. Select your cells, right-click, choose "Format," then "Align," and finally select your desired alignment. This method gives you granular control over both horizontal and vertical alignment.
4. Mastering Wrap Text for Improved Readability
Long text strings can clutter your spreadsheet. Using "Wrap text" is crucial for improving readability. Select your cells, go to the "Format" menu, choose "Text wrapping," and select "Wrap." This will automatically break long text lines within the cell's boundaries.
5. Merge Cells for Enhanced Presentation
For headings or data that needs to span multiple columns, merging cells is invaluable. Select the cells you wish to merge, right-click, and choose "Merge cells." This creates a single, larger cell, allowing you to center or align your text across a wider area, enhancing visual appeal.
6. Using Custom Number Formats for Data Alignment
Beyond text, aligning numbers is crucial for data clarity. Use custom number formats to control decimal placement and spacing. Access this via "Format" > "Number."
Advanced Alignment Techniques
For more advanced users, consider these techniques:
1. Conditional Formatting for Dynamic Alignment
Use conditional formatting to automatically adjust cell alignment based on cell values. This is particularly useful for highlighting important data.
2. Scripts for Automated Alignment
For complex alignment tasks, Google Apps Script provides automation capabilities. This allows you to create custom scripts to align cells based on specific criteria.
Conclusion
Mastering cell alignment in Google Sheets significantly enhances the clarity and professionalism of your spreadsheets. By employing these simple tips and tricks, you can transform your data from a jumbled mess into a well-organized and visually appealing presentation. Remember to experiment with the various options to find the best approach for your specific needs. Remember to share this post with others who might find it helpful!