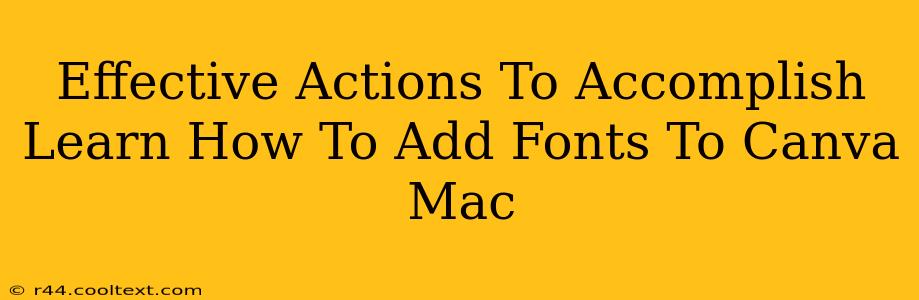Adding new fonts to your Canva designs on your Mac can significantly elevate your creative projects. Whether you're crafting stunning presentations, eye-catching social media graphics, or professional marketing materials, having access to a diverse range of fonts is crucial. This guide provides effective actions to seamlessly integrate new fonts into your Canva experience on a Mac.
Understanding Canva's Font System
Before diving into the process, it's helpful to understand how Canva handles fonts. Canva offers a vast library of free and pro fonts directly within the platform. However, you can't directly upload custom fonts into Canva's core application in the same way you would with other design software like Adobe Photoshop or Illustrator. Instead, you can achieve a similar effect using workarounds.
Method 1: Using Canva's Built-in Font Library
Canva's extensive font library is a great starting point. Explore the various categories and styles to find the perfect font for your project. To access the font library:
- Open Canva: Launch the Canva application on your Mac.
- Select your design: Choose the project you're working on.
- Access the text tool: Click on the "Text" tool in the left-hand sidebar.
- Browse the fonts: The font selection is usually located in the top toolbar, allowing you to browse the available fonts alphabetically or by category. Use the search bar to quickly find specific fonts by name.
This is the easiest and most recommended method for accessing a large selection of fonts ready to use within Canva.
Method 2: Working with Fonts Already Installed on Your Mac
If you have fonts already installed on your Mac operating system, Canva can access them indirectly. This means Canva will show those fonts, but you won't be adding them to Canva's library. They are added to your Mac's system fonts instead. To use these:
- Install fonts on your Mac: Download your desired font file (.ttf, .otf) and install it through your system's Font Book application.
- Restart Canva: Close and reopen Canva to ensure the newly installed fonts are recognized.
- Select the font: Your new font should now appear in Canva's font selection menu.
Important Note: Not all fonts installed on your Mac will be compatible with Canva. Some specialized or unusual fonts might not display correctly.
Method 3: Using a Canva Pro Account (for more fonts)
Canva Pro provides access to a wider selection of premium fonts not available in the free version. If you frequently need specific or unique fonts, upgrading to Canva Pro could be a worthwhile investment. This is the most straightforward way to ensure you have a font suitable for your project, eliminating the need for workarounds.
Troubleshooting Common Issues
- Font not appearing: Restart your Mac and Canva. Ensure the font is correctly installed on your system.
- Font looks different: Some fonts might render slightly differently in Canva compared to other applications. This is due to font rendering differences across software.
- Font licensing: Always respect font licensing agreements. Only use fonts you have the right to use in your projects.
By following these methods and troubleshooting tips, you can effectively add fonts to your Canva designs on your Mac and create visually stunning projects. Remember to explore Canva's extensive library first before resorting to other methods. Choosing the right font significantly impacts the overall look and feel of your design, enhancing readability and conveying the desired message effectively.