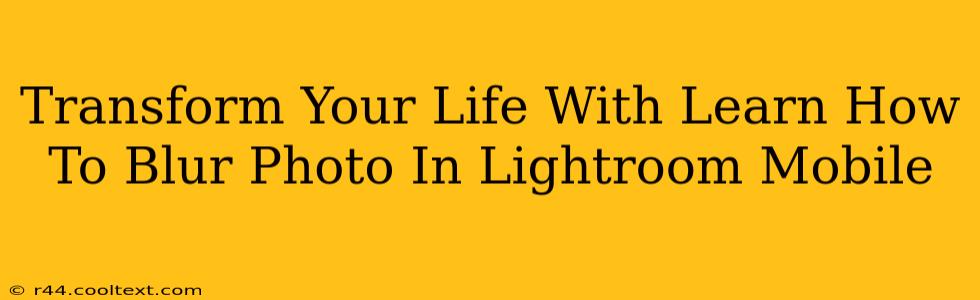Are you ready to elevate your mobile photography game? Learning how to blur photos in Lightroom Mobile can dramatically improve your images, adding professional polish and artistic flair. This isn't just about technical skill; it's about transforming your visual storytelling. Mastering this technique opens up a world of creative possibilities, allowing you to direct the viewer's eye and create stunning visual impact. Let's dive in!
Why Blurring Photos Matters: Beyond Just Aesthetics
Blurring, or selectively focusing elements in your photos, is far more than a simple aesthetic choice. It's a powerful tool that can:
- Enhance Composition: By blurring distracting background elements, you draw attention to your main subject, creating a cleaner, more impactful image. This technique is crucial for portrait photography and product shots alike.
- Create Depth and Dimension: Blurring the background subtly mimics the effect of a shallow depth of field, making your images appear more three-dimensional and professional.
- Tell a Better Story: Strategic blurring allows you to isolate key elements within your photo, highlighting the narrative or emotion you wish to convey. A blurred background can create a sense of movement or mystery.
- Improve Overall Image Quality: A distracting background can detract from even the best-composed shot. Blurring helps eliminate visual clutter and enhances the overall impact of your image.
Mastering the Blur: A Step-by-Step Guide to Lightroom Mobile
Lightroom Mobile offers several ways to achieve a professional blur. Here's a breakdown of the most effective techniques:
1. Using the Radial Filter for Precise Blurring:
This is perfect for creating a bokeh effect, blurring the background while keeping your subject sharp.
- Open your photo in Lightroom Mobile.
- Tap the "Edit" icon.
- Select the "Radial Filter" tool (it looks like a circle with a target).
- Adjust the feather to soften the transition between blurred and sharp areas.
- Adjust the amount of blur to your liking. Experiment!
- Position the filter over the area you want to blur.
2. Utilizing the Linear Gradient for Directional Blur:
Ideal for creating a specific direction of blur, this technique adds another dimension to your artistic control.
- Open your photo in Lightroom Mobile.
- Tap the "Edit" icon.
- Select the "Linear Gradient" tool.
- Adjust the feather and blur amount as needed.
- Drag the gradient across the area you wish to blur.
3. Exploring the Adjustment Brush for Targeted Blurring:
This offers pinpoint control, allowing you to blur very specific parts of your image.
- Open your photo in Lightroom Mobile.
- Tap the "Edit" icon.
- Select the "Adjustment Brush" tool.
- Choose the blur effect and adjust the amount.
- Carefully paint over the areas you want to blur.
Beyond the Basics: Tips and Tricks for Stunning Results
- Experiment with different blur amounts: Don't be afraid to push the boundaries and find what works best for your image.
- Pay attention to the feather setting: This helps create smooth transitions and avoids harsh edges.
- Practice makes perfect: The more you use these tools, the better you'll become at achieving the desired effect.
- Consider the overall composition: Blurring shouldn't be used randomly. Think about how it will impact the overall balance and impact of your photo.
Transform Your Photos, Transform Your Perspective
Learning how to blur photos in Lightroom Mobile isn't just about improving your technical skills; it's about unlocking your creative potential. By mastering this technique, you'll be able to create more compelling, engaging, and professional-looking images. So, grab your phone, open Lightroom Mobile, and start experimenting! Your transformed photos await.