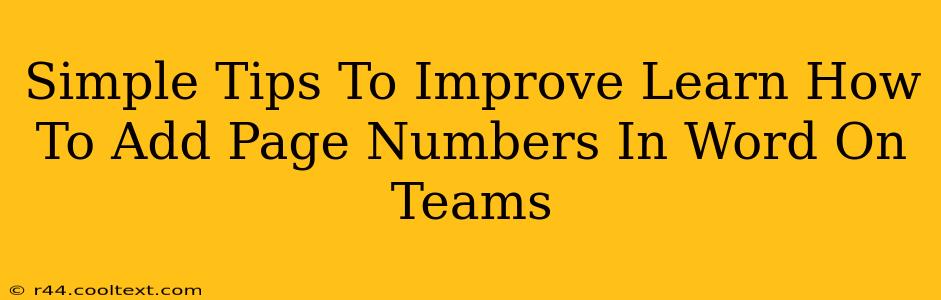Adding page numbers in Microsoft Word is a fundamental task, especially when working collaboratively on documents within Microsoft Teams. This guide provides simple, step-by-step instructions, along with helpful tips to enhance your Word proficiency and streamline your workflow within Teams.
Understanding the Importance of Page Numbers
Page numbers are crucial for several reasons:
- Organization: They provide clear navigation, especially in lengthy documents. This is incredibly helpful for both you and anyone else reviewing or editing the document.
- Professionalism: Including page numbers adds a polished, professional touch to your documents, demonstrating attention to detail.
- Collaboration: In a Teams environment, clear page numbering is essential for efficient communication and feedback during collaborative editing. Knowing the specific page location of a comment or suggestion is vital.
Step-by-Step Guide: Adding Page Numbers in Word on Teams
These instructions work regardless of whether you're editing a Word document directly within Teams or have opened it in the standalone Word application.
1. Access the "Insert" Tab: Open your Word document within Microsoft Teams. Locate and click the "Insert" tab on the top ribbon of the Word interface.
2. Locate the Page Number Feature: Within the "Insert" tab, you'll find a section labeled "Header & Footer." Click the small dropdown arrow next to "Page Number."
3. Choose Your Page Numbering Style: A menu will appear offering a variety of page numbering styles. Select the style that best suits your needs. Options range from simple numeric sequences (1, 2, 3…) to more sophisticated formats.
4. Position Your Page Numbers: The page numbers will automatically be placed either at the top or bottom of the page, depending on the chosen style. You can further customize this by selecting the exact location within the header or footer.
5. Customize (Optional): You can further customize your page numbers. This includes:
- Starting Page Number: You can specify which page number the sequence should begin from.
- Number Format: Change the number format (e.g., Roman numerals, Arabic numerals).
- Alignment: Align the page numbers to the left, center, or right of the page.
Troubleshooting Common Issues
- Page Numbers Missing on First Page: This is a common setting. Many users prefer not to have a page number on the first page (e.g., title page). You can typically adjust this setting within the page number options.
- Page Numbers Appearing Incorrectly: Ensure you've selected the correct section breaks within your document. Incorrect section breaks can disrupt page numbering.
Tips for Seamless Collaboration in Teams
- Use Version Control: Leverage Teams' version control features to track changes and revert to earlier versions if needed.
- Clear Communication: Communicate page numbers clearly when providing feedback or referencing specific sections of the document.
- Consistent Formatting: Maintain consistent formatting throughout your document to enhance readability and professionalism.
By following these simple steps and employing these effective strategies, you can efficiently add page numbers to your documents within Microsoft Teams, boosting your productivity and enhancing the overall quality of your collaborative work. Remember, consistent use and practice will solidify these skills, making document creation and collaboration even more streamlined.