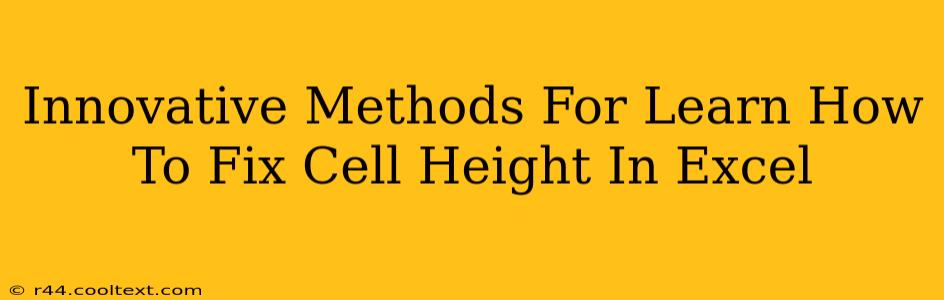Are you tired of constantly adjusting cell heights in your Excel spreadsheets? Do inconsistent row sizes make your data look messy and unprofessional? This guide provides innovative methods to master cell height fixing in Excel, saving you time and frustration. We'll cover everything from simple manual adjustments to powerful automation techniques. Let's dive in!
Understanding Excel Cell Heights: The Basics
Before we explore advanced techniques, let's establish a foundational understanding. Cell height in Excel refers to the vertical dimension of a cell, determining how much text or data it can display. By default, Excel automatically adjusts cell heights based on the content, but this can lead to inconsistent sizing, especially when dealing with large datasets or varying text lengths. Manually fixing cell height ensures a uniform and professional appearance.
Method 1: The Manual Approach – Quick and Easy for Small Datasets
For smaller spreadsheets, manually adjusting cell height remains the quickest solution. Simply:
- Select the cell(s) or row(s): Click on the cell(s) you want to modify or select an entire row by clicking its row number.
- Adjust the height: Hover your mouse over the bottom border of the selected cell(s) until the cursor changes to a double-headed arrow. Click and drag to adjust the height as needed.
- Apply to other cells (optional): To maintain consistent height, use the Format Painter (found on the Home tab) to quickly copy the formatting to other cells or rows.
Method 2: Row Height Setting – Streamlining Consistency
For larger datasets or to enforce consistent row heights across your entire sheet, utilize the "Row Height" feature:
- Select the rows: Highlight the rows you want to modify.
- Access Row Height: On the "Home" tab, in the "Cells" group, click "Format" and select "Row Height...".
- Specify height: Enter the desired height in the dialog box (measured in points) and click "OK." All selected rows will now have the same height.
Method 3: VBA Macro – Automating Cell Height Adjustment
For ultimate efficiency and automation, learn to use Visual Basic for Applications (VBA) macros. A VBA macro can automatically adjust cell heights based on your specific requirements. While requiring some programming knowledge, this method offers unparalleled control and time-saving benefits. Search online for tutorials on writing VBA macros to set cell heights in Excel – numerous resources are available to guide you.
Note: VBA macros require enabling the Developer tab in Excel options.
Method 4: Using Conditional Formatting (For Dynamic Adjustments)
While not directly fixing cell height, conditional formatting provides a powerful way to indirectly influence cell height based on cell content. If the content of a cell meets specific criteria, you can apply formatting that makes it taller (e.g., larger font size which naturally increases the cell height). This approach is useful when cell height needs to adapt based on the data itself.
Troubleshooting Common Issues
- Text wrapping: Ensure text wrapping is enabled (found on the Home tab) to prevent excessively tall cells due to long text strings.
- Merged cells: Remember that merging cells can impact height calculations. Unmerge cells if you encounter unexpected height behavior.
- Frozen panes: Frozen panes don't directly affect cell height, but they can make it appear as though cell heights are inconsistent.
Optimizing Your Excel Spreadsheets: Beyond Cell Height
Fixing cell heights is just one aspect of creating efficient and professional Excel spreadsheets. Consider exploring these related techniques:
- Data validation: Ensuring data integrity prevents inconsistencies that might affect cell height.
- Formatting techniques: Mastering advanced formatting improves the overall presentation of your data.
- Excel shortcuts: Learn keyboard shortcuts to speed up your workflow significantly.
By implementing these innovative methods, you'll transform your Excel skills, creating cleaner, more organized, and professional spreadsheets. Mastering cell height control is a crucial step towards maximizing your Excel productivity.