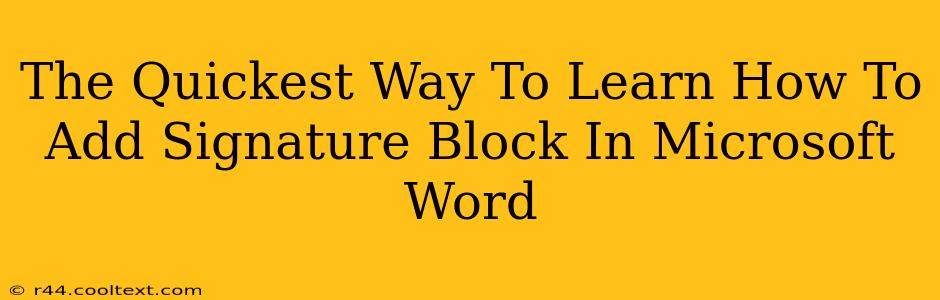Adding a professional signature block to your Microsoft Word documents is crucial for business communication and personal branding. This guide provides the quickest and easiest methods to add a signature block, ensuring your documents look polished and professional. We'll cover everything from simple text-based signatures to incorporating images of your handwritten signature.
Method 1: The Simple Text-Based Signature Block
This is the fastest method, perfect for quickly adding your essential contact information.
Steps:
-
Open your Word document: Locate the document where you want to add the signature block.
-
Navigate to the end: Place your cursor at the end of your document, usually after the closing paragraph. Pressing
Endon your keyboard is a handy shortcut. -
Type your information: Create your signature block using the following format (customize it with your own information):
Sincerely, [Your Name] [Your Title] [Your Company] [Your Phone Number] [Your Email Address] [Your Website (Optional)] -
Format for Professionalism: Select the entire signature block and apply consistent formatting. Consider using a slightly smaller font size (e.g., 10 or 11 pt) and a professional font like Times New Roman, Calibri, or Arial. You can also adjust the line spacing to create a clean look.
Method 2: Adding an Image of Your Handwritten Signature
For a more personal touch, you can incorporate a scanned image of your handwritten signature.
Steps:
- Scan your signature: Sign your name on a piece of white paper and scan it using a scanner or your phone's camera. Ensure the image is clear and has a high resolution.
- Save the image: Save the scanned image as a JPG or PNG file.
- Insert the image into Word: Go to the "Insert" tab in Word and select "Pictures." Browse to the location of your saved signature image and click "Insert."
- Position and resize: Adjust the size and position of your signature image to fit your signature block. You may need to resize it to avoid it looking too large or small in relation to the text.
- Combine with text: Add your contact details as text below your image signature using the method described in Method 1.
Method 3: Using a Pre-designed Signature Block Template (Advanced)
For a more advanced approach, you could find and use pre-designed templates from online resources. However, be cautious about downloading templates from unreliable sources to prevent security risks. Many free templates are available, but check their reviews before using them.
Optimizing Your Signature Block for Maximum Impact
- Keep it concise: Avoid including unnecessary information.
- Use consistent branding: Match the fonts and colors to your company's branding guidelines.
- Regularly update: Ensure your contact details are always current.
- Test on different devices: Check the appearance of your signature block on various devices (computers, tablets, smartphones) to guarantee consistent readability.
By following these simple steps, you can quickly and easily add a professional signature block to your Microsoft Word documents, enhancing your communication and leaving a lasting impression. Remember, a well-crafted signature block contributes significantly to your overall professional image.